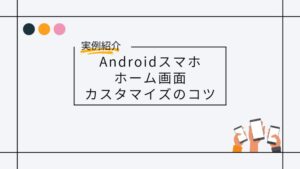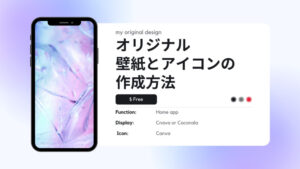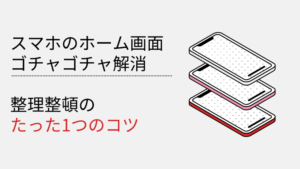あなたはスマホの待ち受け画面をどんな画像にしていますか?スマホ画面を見るたびに気分をアップできたら最高ですよね!でも、スマホのホーム画面を変更したくても、 イメージ通りの壁紙ってなかなか見つかりません。
そんな悩みもスマホの壁紙を自分で作れば即効解決。
この記事では「おしゃれなスマホ」にするために、Canva(キャンバ)を使ったオリジナルの壁紙の作成方法をご紹介します。
- 自分だけの待ち受け画面にしたい方
- 自分に合った壁紙が見つからない方
Canvaを使えばスマホの壁紙だけでなく、オリジナルのアプリのアイコンも作成できます。壁紙に合ったオリジナルのアイコンもかんたんに作る方法も紹介します。
Canva(キャンバ)でかんたんにデザイン作成

Canvaは誰でもかんたんにプロのように魅了的なデザインを作ることができる、グラフィックデザインツールです。
190カ国で6000万のアクティブユーザーがいるので、普段見ているInstagramやYouTubeのサムネイル画像はCanvaで作られていることもあります。
なので、Canvaを使えば、お気に入りの画像をスマホの壁紙やアイコンに加工できます。

私がTwitterで毎日投稿している壁紙もCanvaで作っています。
こんな壁紙が作れます↓


Canvaはパソコンだけでなく、スマホのアプリもあります。ほぼリアルタイムでデータが反映されるので、 外出中の少し空いた時間にも作業の続きが可能です。
作成した画像をスマホへダウンロードするのもかんたんです。もちろん無料で使えるので、アプリもダウンロードしてみてください。
\ 無料ダウンロードはこちら /
CanvaとCanva Proの違い
Canvaは基本無料ですが、有料版のCanva Proもあります。無料版のCanvaと有料版のCanva Proの違いは次のとおり。
Canva | Canva Pro | |
|---|---|---|
| 価格 | 無料 | 月1500円 |
| 背景透過 | 非対応 | 対応 |
| 独自フォント | 非対応 | 対応 |
| テンプレート | 8,000種類以上 | 60,000種類以上 |
| 写真、グラフィック 動画、オーディオ素材 | 100万以上 | 400万以上 |
スマホの壁紙やアイコン画像の作成は無料のCanvaでも可能です。
しかし、写真・イラストの素材が多く、有料版Canva Proにしかない機能を使えば、よりオリジナリティの強い画像を作ることができます。
また、アプリのアイコンを作る場合、Canva Proの背景透過機能が非常に便利です。
初回の場合、最初の30日間は無料でCanva Proを試せます。実際に使って画像を作ったのちに解約してもOKなので、ぜひ試してみてください。
\ Canva Proも初回30日間無料 /
壁紙とアイコンの自作にCanvaがおすすめの理由
スマホの壁紙とアイコンの作成にCanvaをおすすめする理由は次の3つです。
- デザインのテンプレートが豊富
- 写真やイラストなどの素材が豊富
- マウスだけで画像を製作可能
スマホの壁紙やアプリのアイコンを0から作るのは、とても大変です。
でもCanvaを使えばテンプレートや素材を組み合わせるだけで壁紙やアイコンが完成します。
どのような壁紙にイメージすらできなくても、Canvaでキーワードを入力するだけで壁紙の候補となるテンプレートが出てくるので安心してください。



私もデザインセンスは0ですが、テンプレートを使えばわずか10分で壁紙が作れます。
Canvaでスマホの壁紙を作成する方法
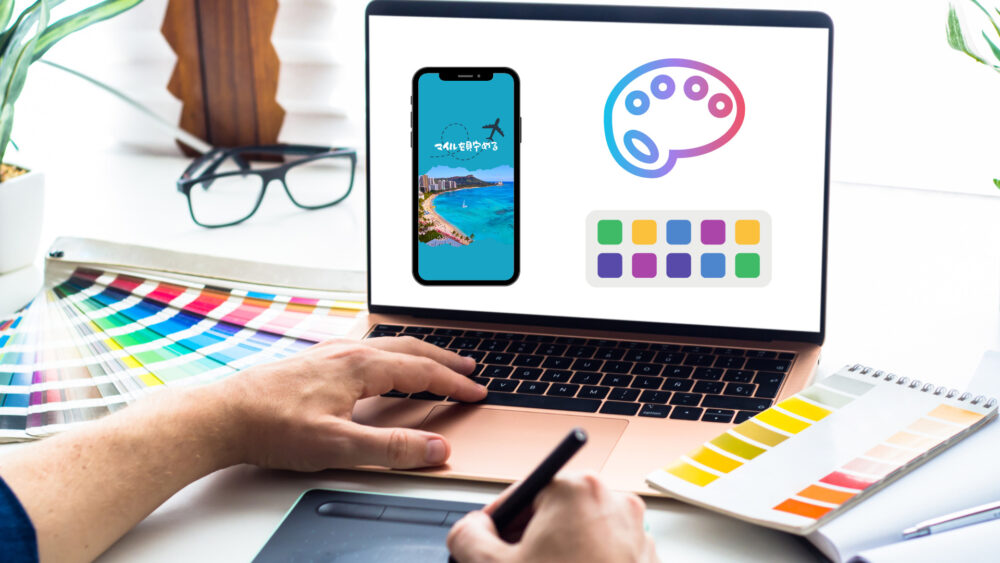
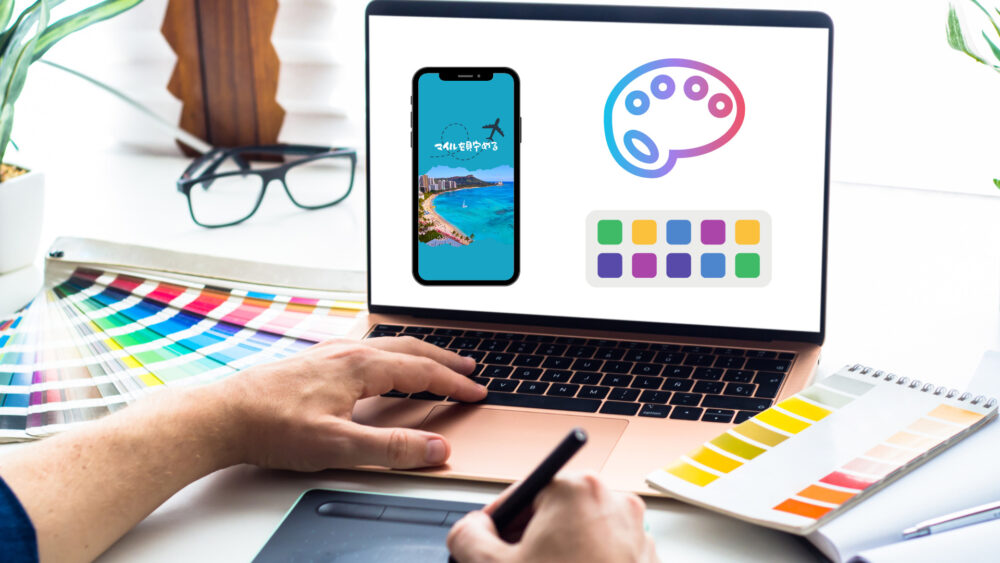
オリジナルの壁紙を作成するための手順は次のとおりです。
- スマホ画面の解像度の確認
- Canvaを使った壁紙の作成
スマホ画面の解像度の確認
スマホの画面のサイズはスマホの機種ごとに違います。
自分のスマホに適した壁紙を作るためには、解像度を知ることが必要です。スマホの解像度はインターネットで「スマホ機種名+解像度」で検索すれば出てきます。



私の場合、”Xperia 5ii 解像度”で検索すると画面解像度が「2520×1080」でした。
画面の解像度はCanvaでの壁紙作成に使うのでメモしておきましょう。
Canvaで壁紙を作る手順
Canvaはスマホでもパソコンでも使えますが、パソコンで壁紙を作り、スマホでダウンロードするのがおすすめです。
Canvaでスマホの壁紙を作成する手順は次のとおりです。
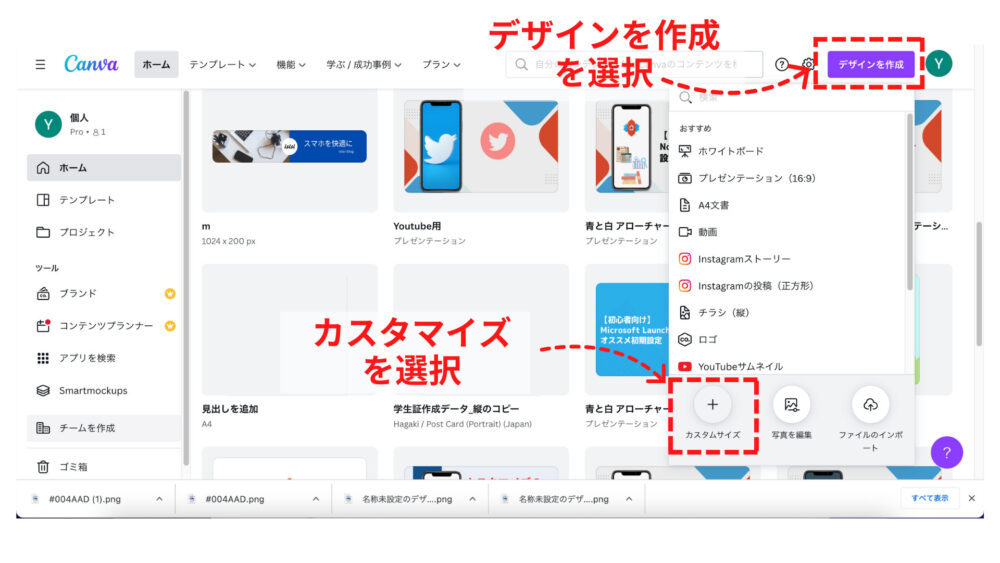
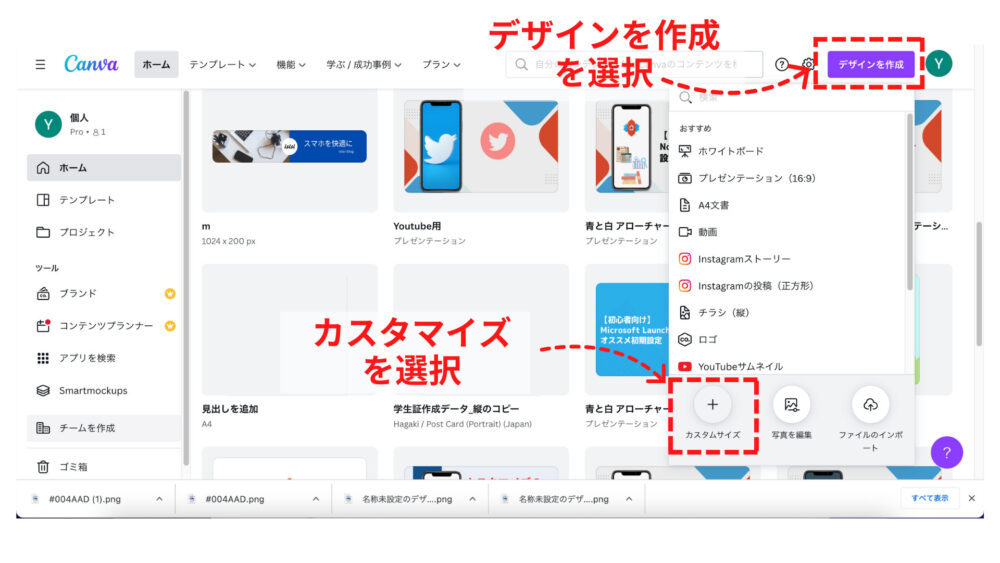
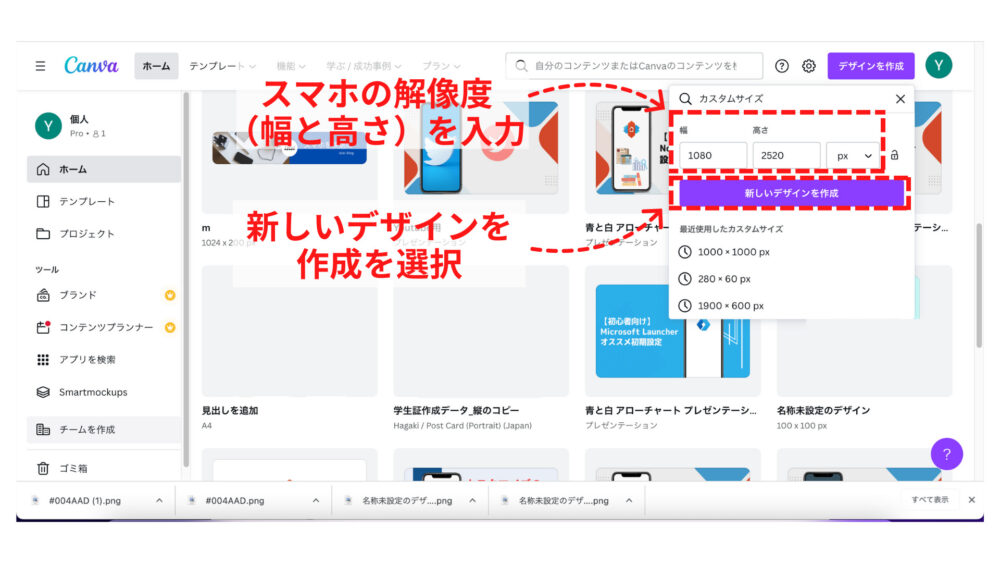
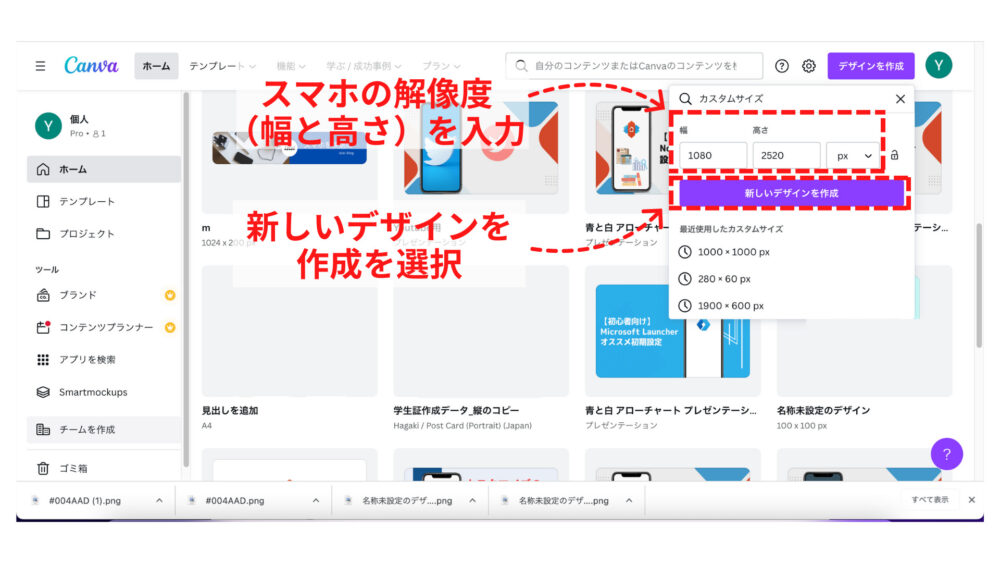
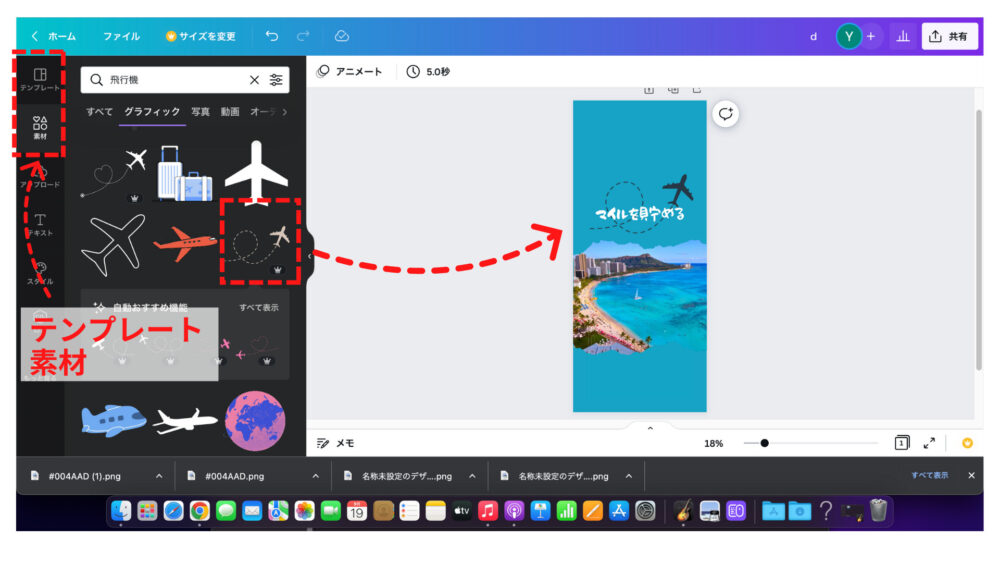
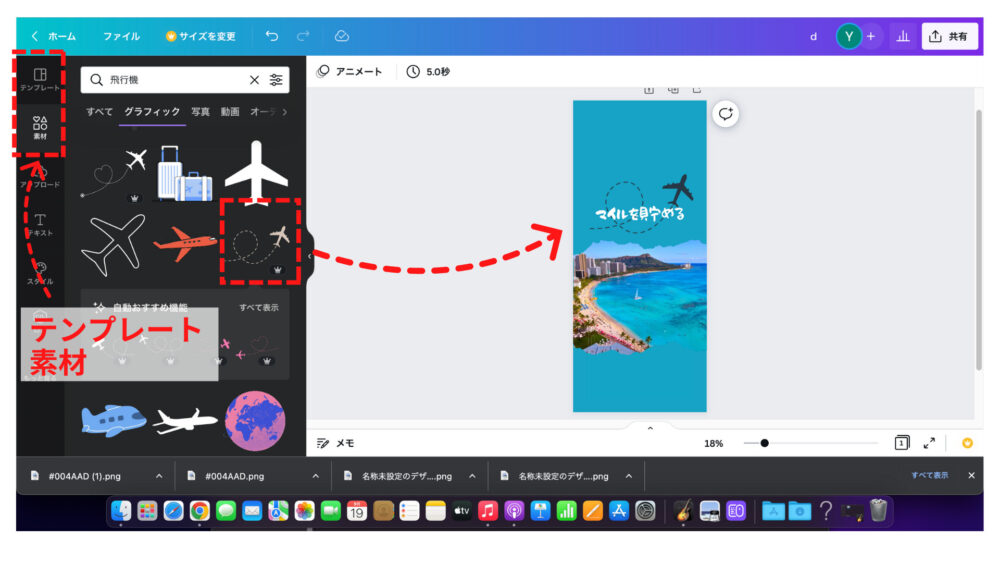
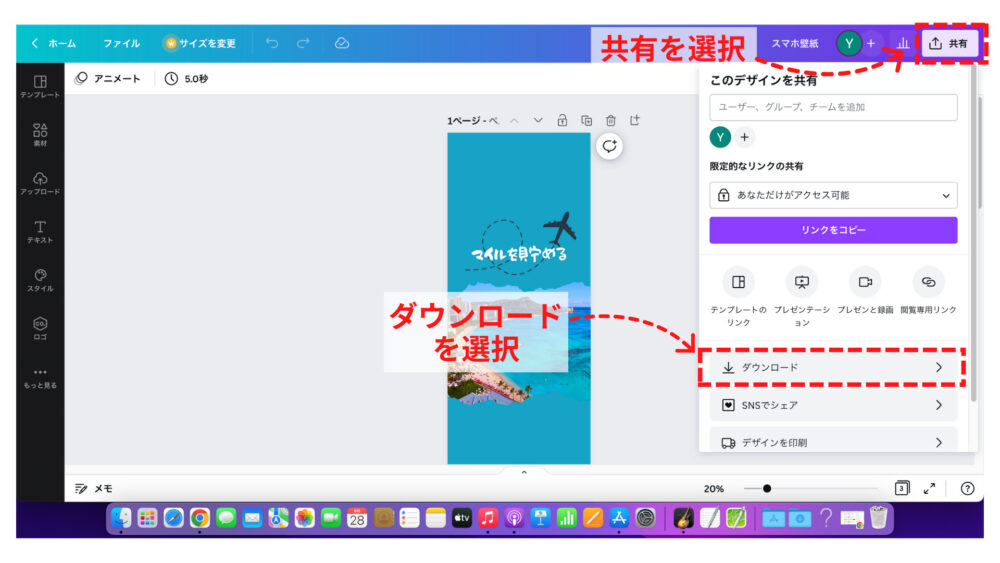
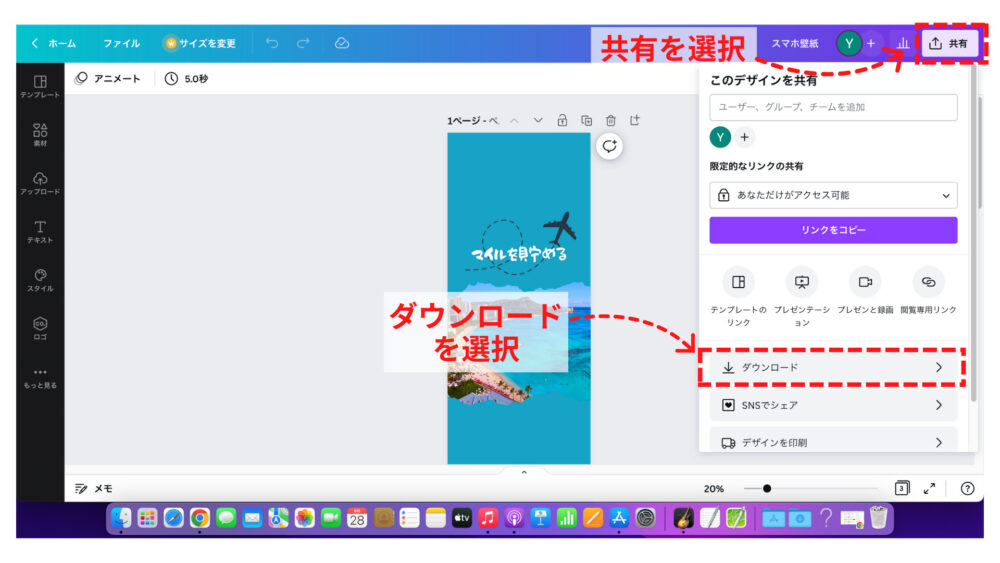
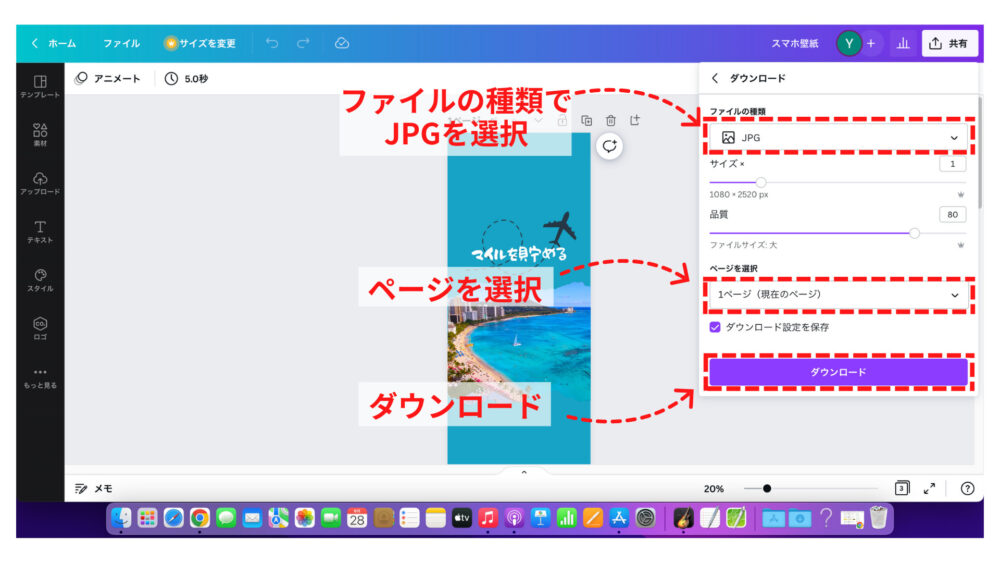
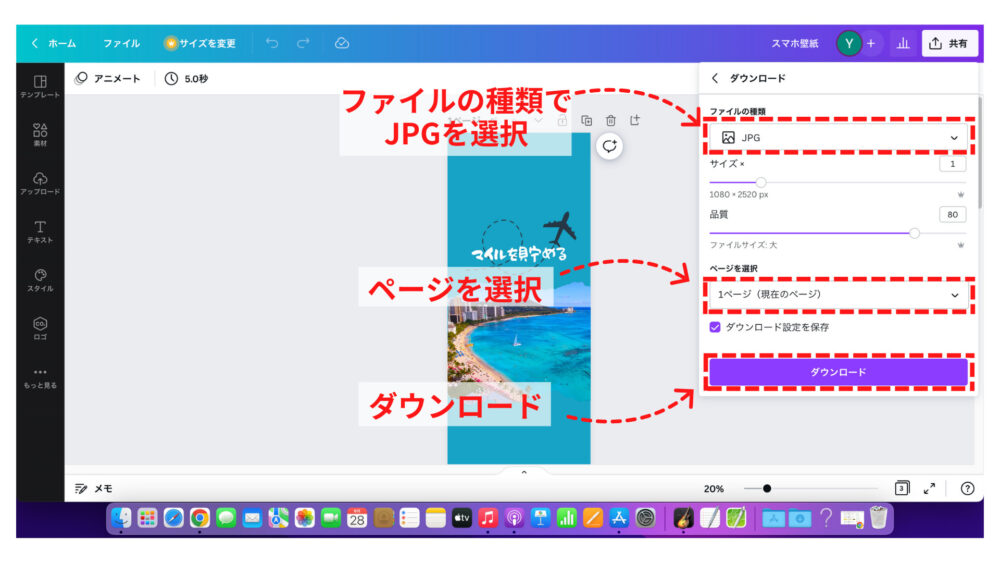
スマホの壁紙はテンプレートや素材を使って配置をアレンジするだけで完成します。
どんな壁紙にしようか迷う場合は、いくつでも作成可能なので悩むより複数作ってしまいましょう。
\ Canva Proも初回30日間無料 /
スマホの壁紙作成のコツは2つ


Canvaを使って壁紙を作成するコツは以下の2点です。
- アプリの設置場所を考慮する。
- 画面の一部を写真にしたい場合は「フレーム」を使う。
コツ1:アプリの設置場所を考慮する
スマホのホーム画面にはアプリやウィジェットを配置しているはずです。壁紙とアプリのアイコンが重なっていると、せっかく作った壁紙が台無しになってしまう可能性があります。
スマホの壁紙を作る際には、ホーム画面に配置するアプリ等のスペースを考慮して作成しましょう。
コツ2:画面の一部を写真にしたい場合は「フレーム」を使う
写真を壁紙にしたいけれど、アプリのアイコンと重なって見えにくい時は「フレーム」を使うのがおすすめ。
フレーム機能を使えば、写真などの画像をフレームに合わせて切り取ることががきます。Canvaの素材で「フレーム」を検索すると、様々な形のフレームが出てくるので便利です。
Canvaでアプリのアイコンを作成する方法
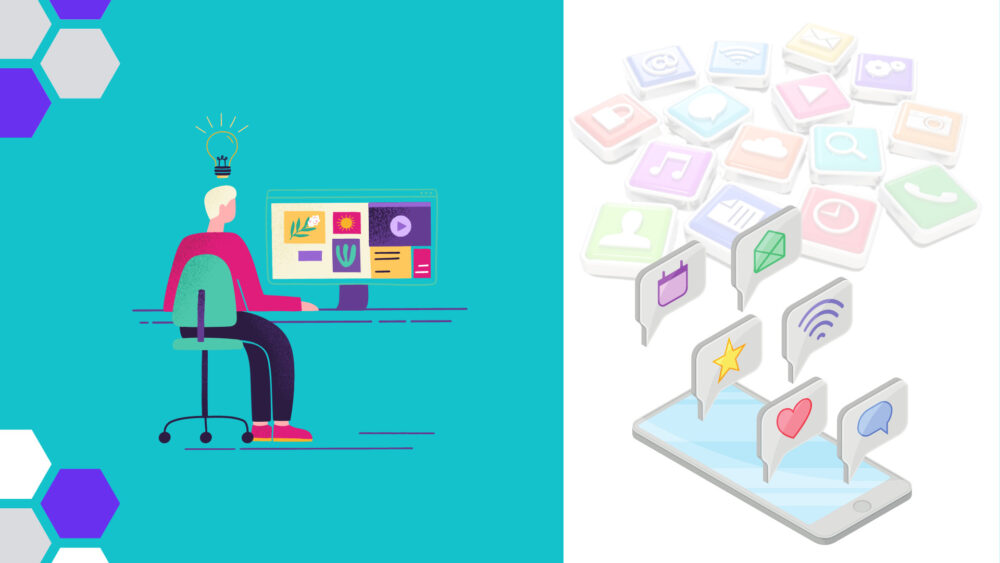
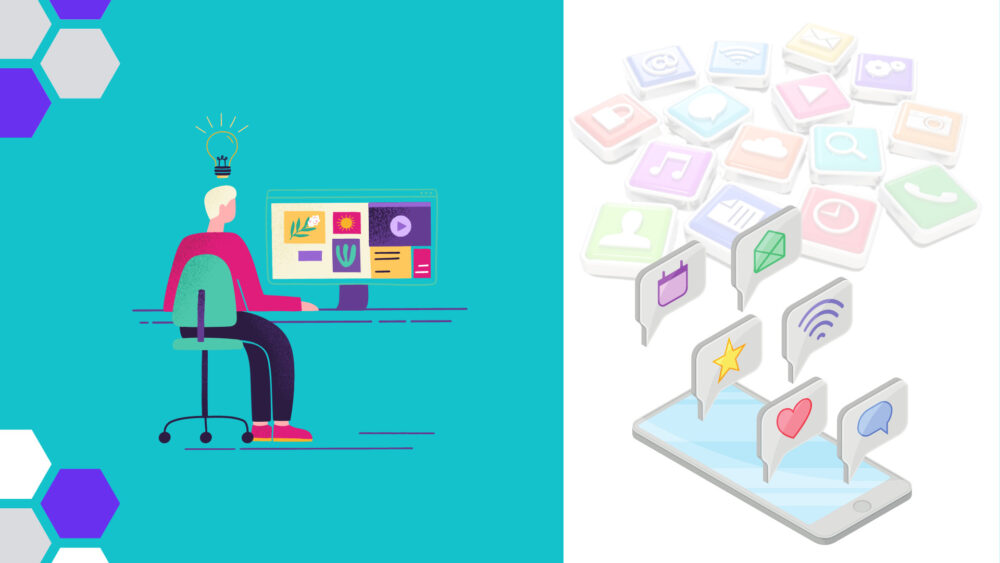
Canvaではアプリのアイコンもかんたんに作成することができます。なお、アプリのアイコンを変更する場合にはホームアプリが必須です。
Canvaを使ったアイコンの作成方法
Canvaでアプリのアイコンを作成する手順は次のとおりです。
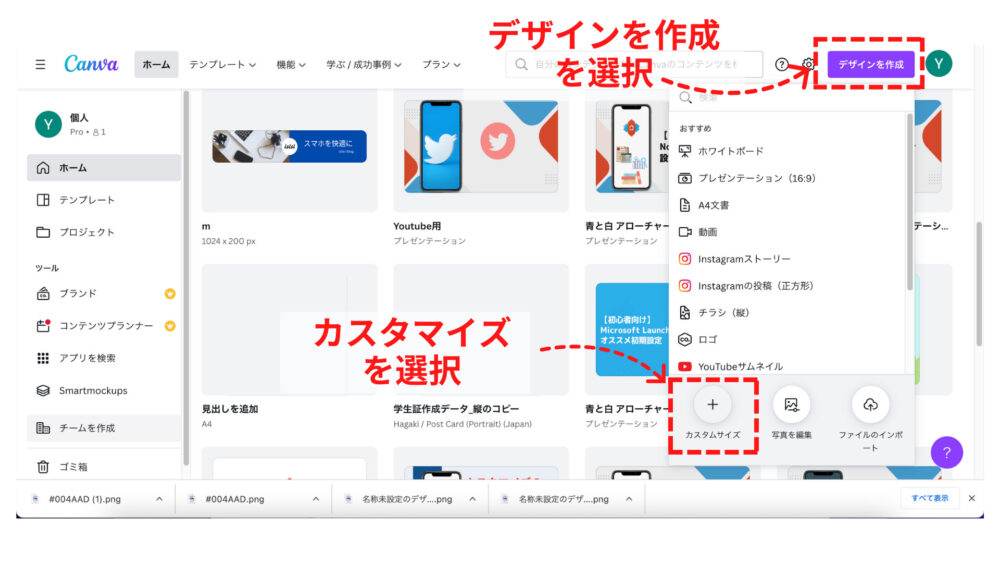
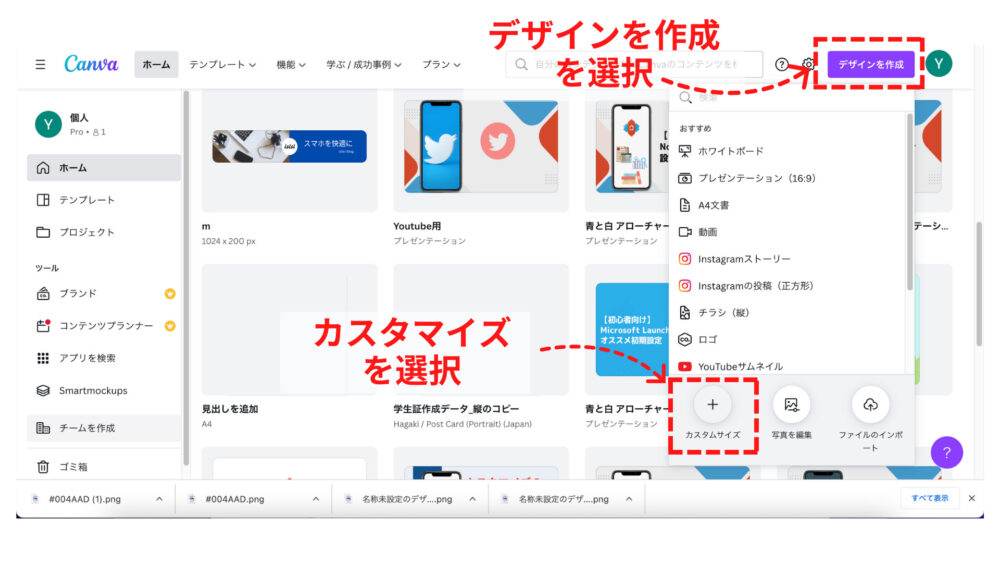
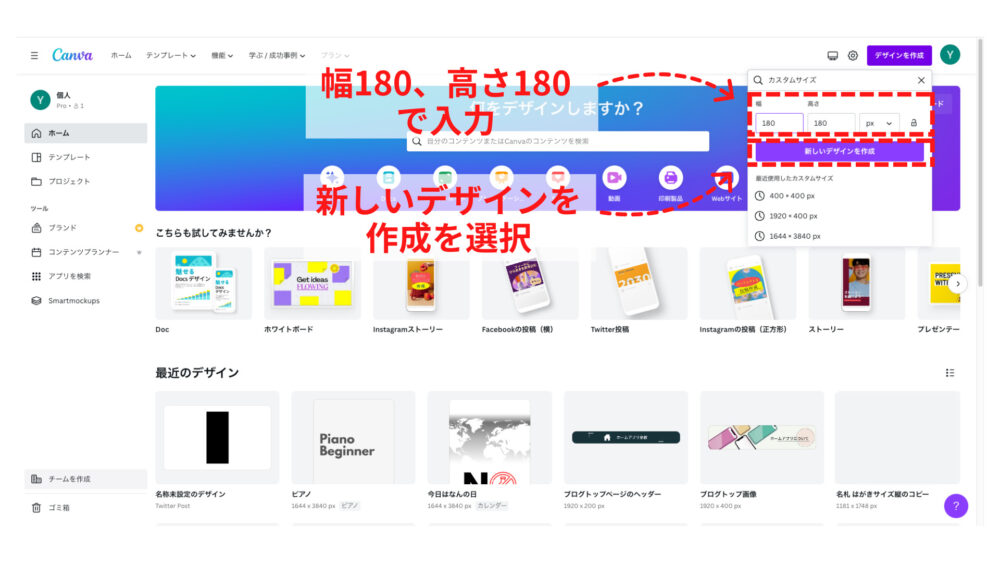
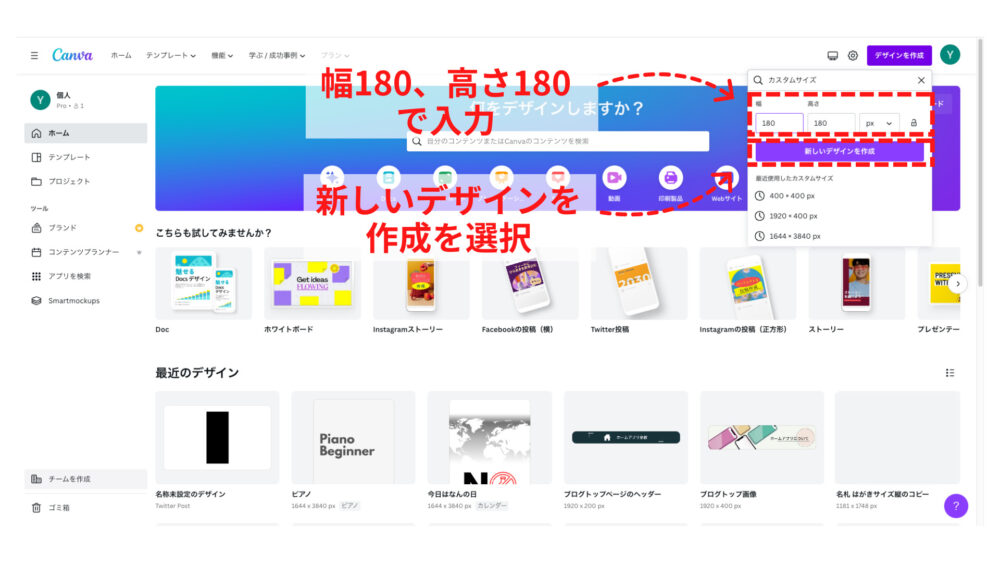
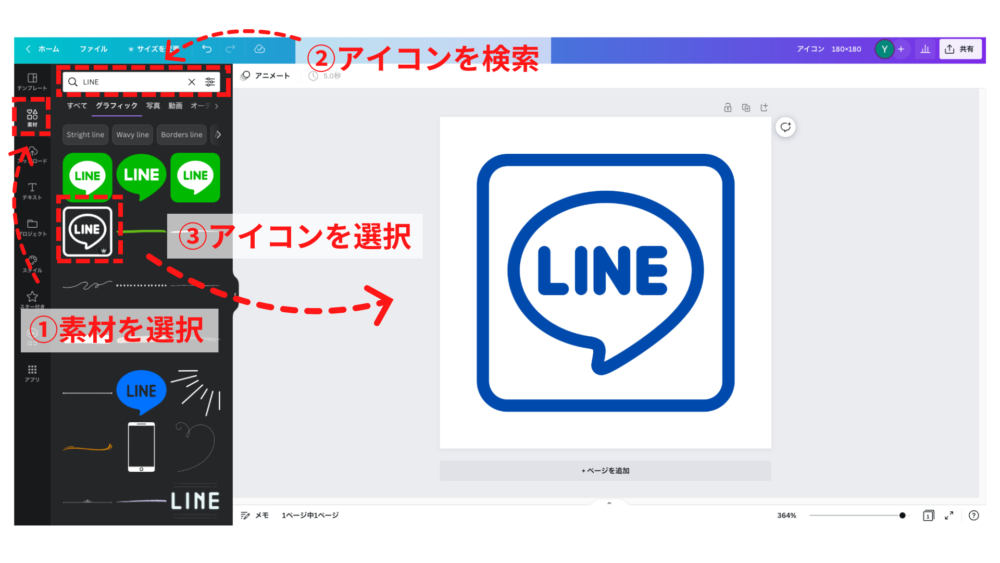
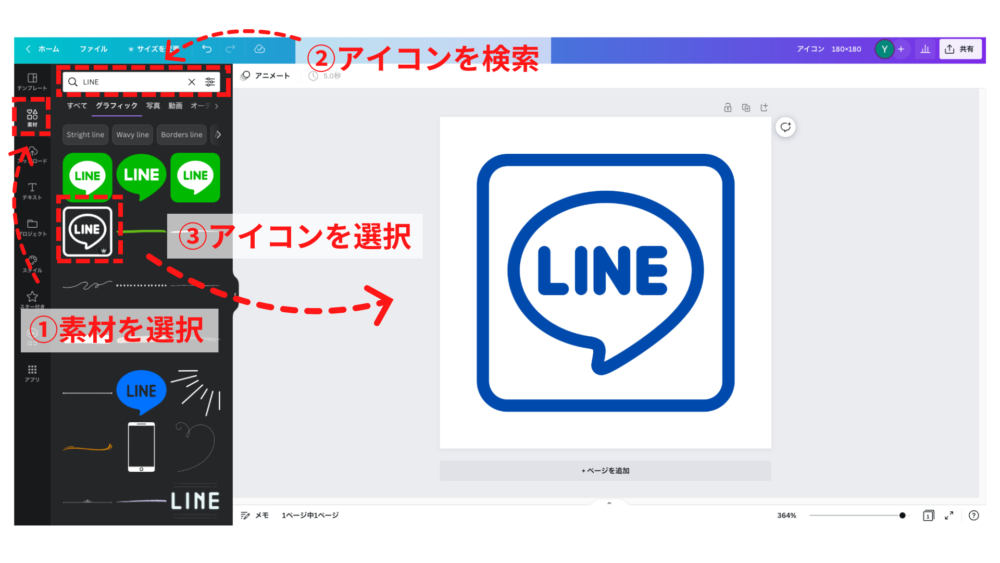
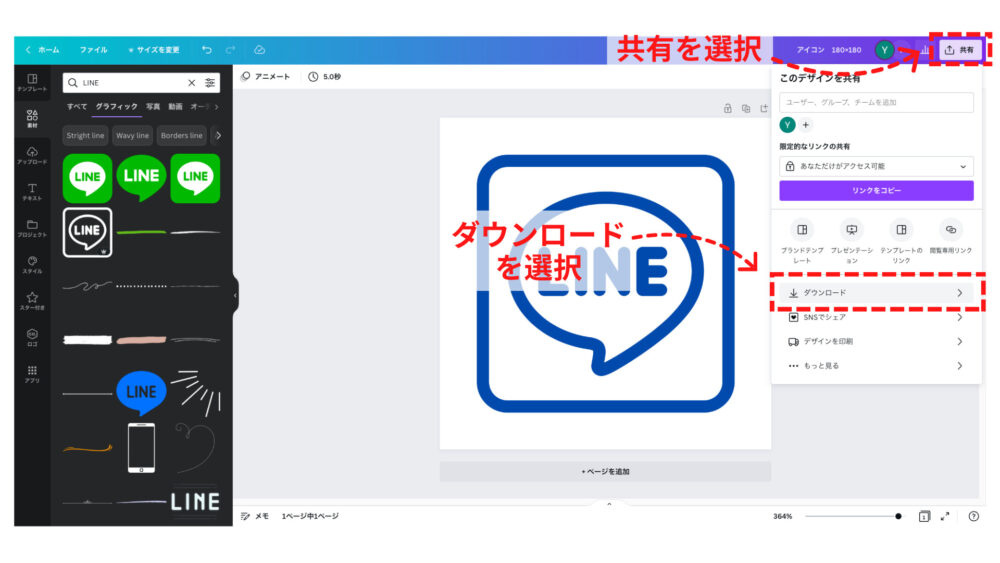
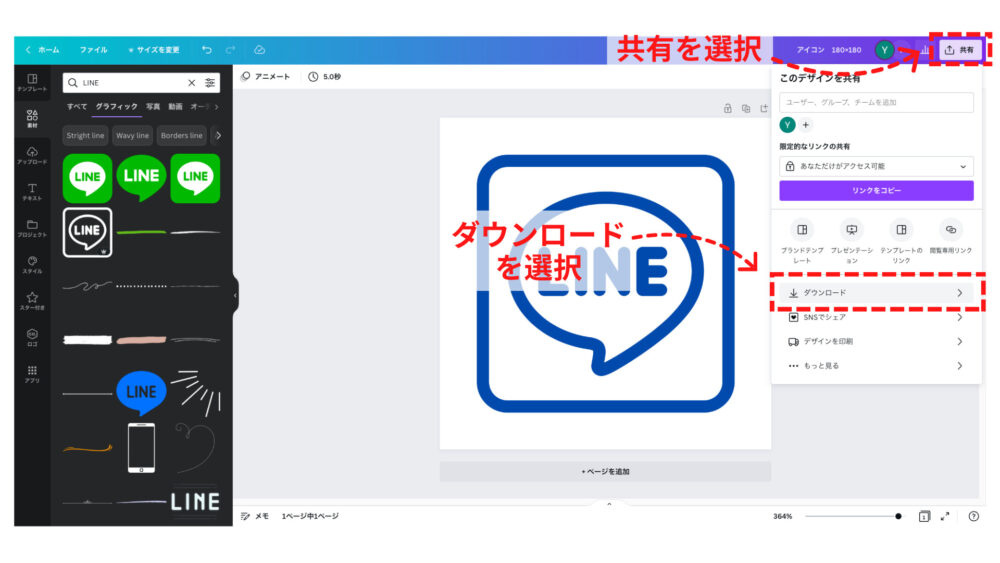
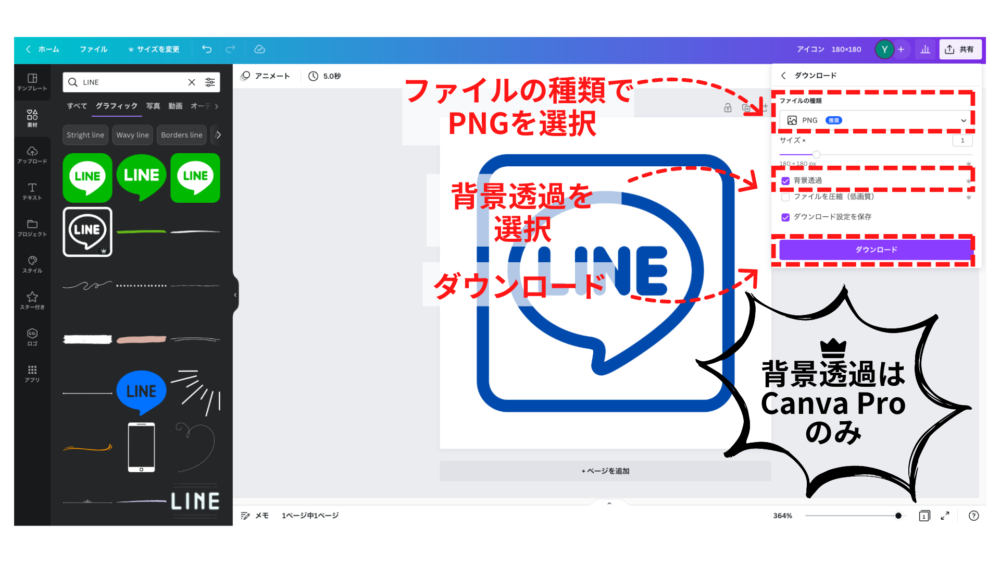
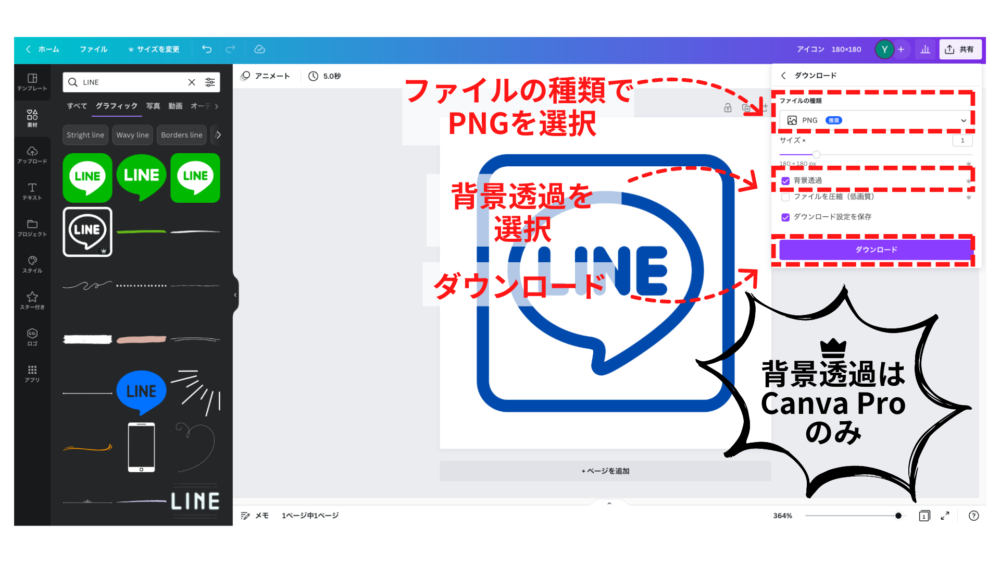
注意点はファイルの種類を「PNG」にすることです。
もしCanva Proを使っている場合、アイコンをダウンロードする際に「背景透過」を選択して下さい。
Canva Proでしか使用できない「背景透過」を選択すれば、背景の色を気にする必要はありません。
\ Canva Proも初回30日間無料 /
スマホのアイコン作成のコツは5つ
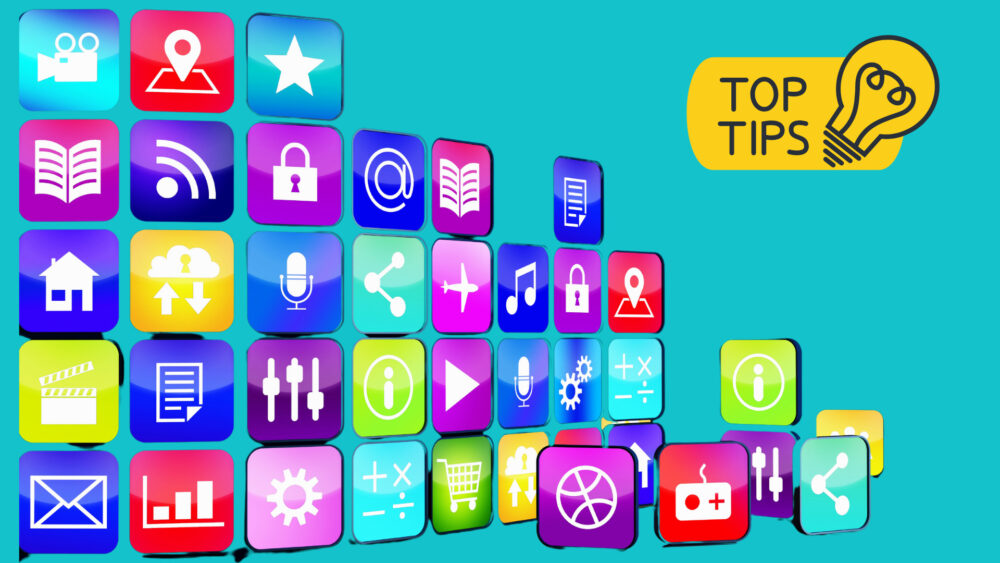
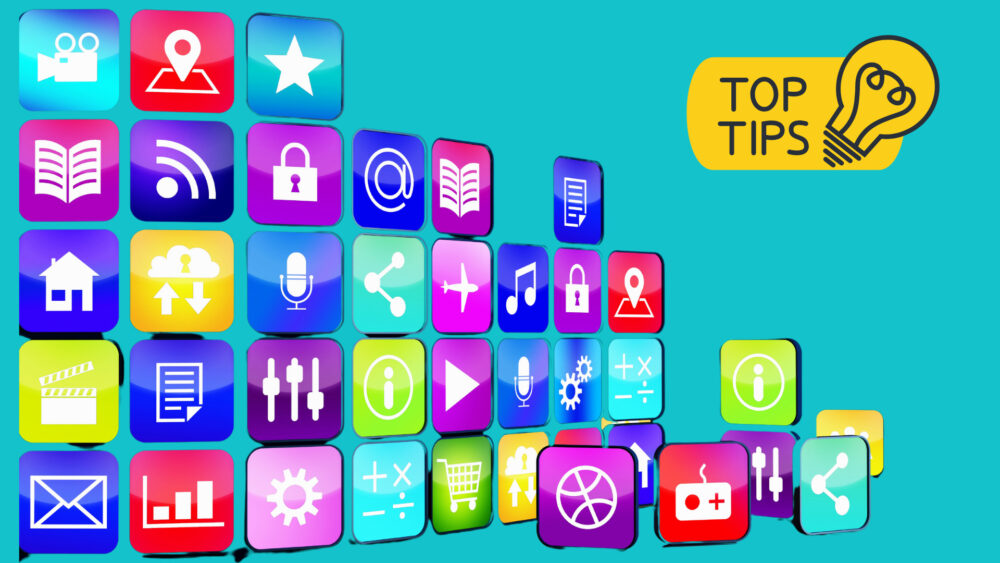
Canvaを使ってアプリのアイコンを作成するには5つのコツがあります。
アプリのアイコンデザインは「素材」から作成
アイコンの色は壁紙の色との相性を考慮
アイコン同士のデザインに注意
Canva (無料版) の場合はアイコンの背景色を壁紙と統一
スマホアプリの活用方法
コツ1:アプリのアイコンデザインは「素材」から作成
アプリのアイコンを0から作成するのは非常に難しいです。
その点Canvaでは主要なアプリのアイコンが素材として登録されています。
「素材」からアプリ名を検索すると複数のアイコンが表示されるので、壁紙に合わせてアイコンの色をアレンジするだけで完成です。



例えば「LINE」で検索すると、6種類のデザインが登録されています。
コツ2:アイコンの色は壁紙の色に合わせる
アイコンの作成の際には壁紙との色の相性に注意が必要です。Canva上で壁紙とアイコンを重ねて色を確認するのがおすすめです。
壁紙をCanvaにアップすると、素材の色候補に壁紙に使用されている色が出てきます。
コツ3:アイコン同士のデザインに注意
Canvaには様々なアイコンデザインが素材として登録されていますが、アイコン同士のデザインにも注意が必要です。
1つ1つのアイコンのデザインではなく、アイコン同士の統一性も意識してアイコンを作成しましょう。
コツ4:Canva (無料版) の場合はアイコンの背景色を壁紙と統一
Canvaの無料版ではダウンロード時に「背景透過」の画像にすることができません。
そのため、アイコン画像の背景は壁紙の背景と合わせることがおすすめです。どうしてもアイコンの背景箇所が複数の色になっている場合には、Canva Proを試してみましょう。
コツ5:スマホアプリの活用方法
Canvaにはアプリ版もあります。壁紙やアイコンの作成にはパソコンが便利ですが、完成した画像をダウンロードする際にはアプリ版を使うのが便利です。
完成したアイコンを、直接スマホにダウンロードできます。また、隙間時間にアイコンを作成する場合にはアプリ版を活用しても良いでしょう。
\無料ダウンロードはこちら/
Canva(無料版)を使うときの注意点


Canvaは無料版でも壁紙やアイコンを作ることはできます。
でも、制限があるから100%満足のいくデザインにすることは難しいです。
Canva Proなら豊富なデザインで機能も充実しています。不満に感じることはないでしょう。
Canva | Canva Pro | |
|---|---|---|
| 価格 | 無料 | 月1500円 |
| 背景透過 | 非対応 | 対応 |
| 独自フォント | 非対応 | 対応 |
| テンプレート | 8,000種類以上 | 60,000種類以上 |
| 写真、グラフィック 動画、オーディオ素材 | 100万以上 | 400万以上 |
今なら30日間は無料で使えます。Canvaから無料トライアルが終わる5日前にメールが届くから安心です。
ぜひその期間だけでも試しに使ってみてください。
\ Canva Proも初回30日間無料 /
まとめ:Canvaで気に入ったスマホの壁紙とアイコンを作れば毎日の気分がアップ!


壁紙やアイコンはネット上にはたくさんの種類がありますが、なぜか自分好みのデザインって見つかりませんよね。そんな時はオリジナルの壁紙とアイコンを自分で作成しましょう。
Canvaを使うメリットは以下の3つです。
スマホのサイズに合った高画質の壁紙が作成できる。
世界で自分だけの壁紙を設定できる。
壁紙とアイコンの相性を考えてデザインすることができる。
Canvaには様々な種類のテンプレートや素材が登録されています。しかし、無料版には一部使えない素材があったり、背景透過の画像がダウンロードできなかったりと制限があります。
なので、ノンストレスで作成するならCanva Proがおすすめです。
初回は30日間無料、無料期間が終わる5日前にはメールで通知が届くので安心して試すことができます。
\ Canva Proも初回30日間無料 /



スマホは誰でも持っているので、 家族や友人にもオシャレな壁紙をプレゼントすると喜ばれますよ。