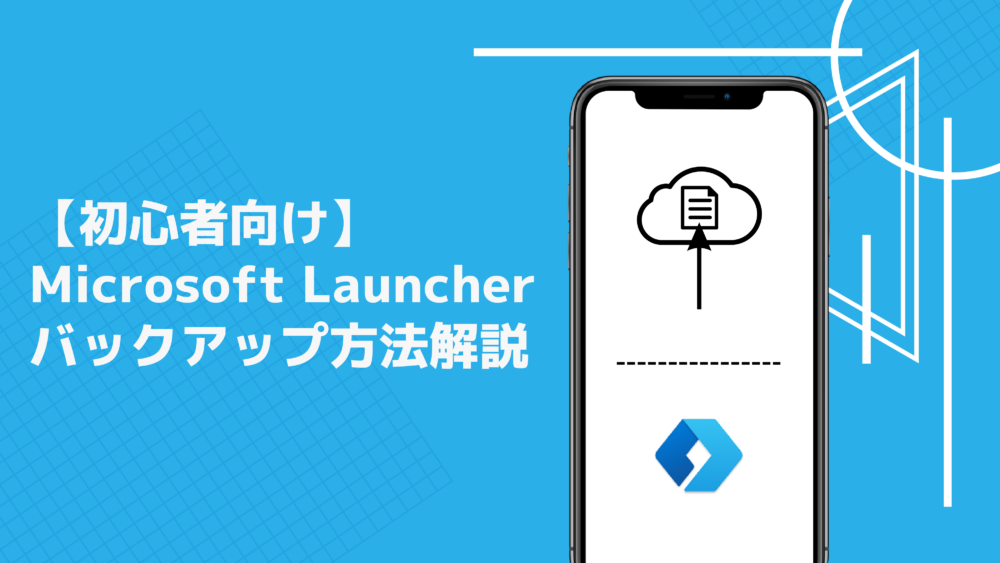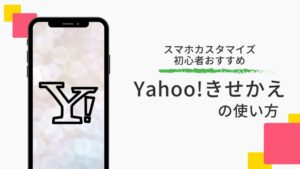Microsoft Launcherを設定していて、元に戻せなくなった経験はありませんか。
AndroidスマホであるMicrosoft Launcherを使えば、画面のデザインやジェスチャー操作をカスタマイズ可能なため、色々設定したくなりますよね。
しかし、Microsoft Launcherなどのホームアプリは設定できる内容が多いため、思った通りにならなかった場合、元に戻すのも困難です。
特にホームアプリを使い始めたばかりの時は、設定項目の内容を把握するのも難しく、自分で何の設定をしているのか分からない場合もあるのではないでしょうか。
ホームアプリは様々な設定が可能なため、カスタマイズには時間がかかります。
また、ホームアプリは一度設定を行うと、しばらく設定を変更する機会は少ないため、ホームアプリの設定方法を忘れてしまいます。
時間を有効に使うためにも定期的にバックアップを取って、ホームアプリの設定を保存しましょう。

私はオシャレなスマホを目指し、壁紙とアイコンデザインをホームアプリを使ってカスタマイズしています。
「アイコンの配置+壁紙+アイコンデザイン」を複数保存するためにバックアップ機能を活用しています。
この記事ではMicrosoft Launcherの設定のバックアップ方法について解説します。
- Microsoft Launcherを導入し、カスタマイズ済みの方
- 複数のデスクトップの設定を保存しておきたい方
- Microsoft Launcherの設定を久しぶりに変更する予定の方
この記事を読めば、バックアップの仕方について理解することができ、トラブルが合った場合も無駄な時間を消費せずに済みます。
ホームアプリをカスタマイズするほどバックアップは大事になってきます。
バックアップを忘れずに取った上で、ホームアプリを自分好みにカスタマイズしましょう。
Microsoft Launcherの設定がまだの方は、こちらの記事を参考にカスタマイズから始めましょう。


バックアップできる項目


Microsoft Launcherではバックアップする項目を選択することが可能です。
バックアップの項目は以下の3つを選択できます。
- アプリとウィジェット(アプリ一覧、よく使用するアプリ、およびホーム画面)
- 設定(すべての個人用設定)
- 壁紙(現在の壁紙をそのまま使用する)
アプリとウィジェット(アプリ一覧、よく使用するアプリ、およびホーム画面)
アプリとウィジェットは次に紹介する「設定」と「壁紙」以外の全ての項目が対象となります。
Microsoft Launcherで設定したほとんどの項目が対象となるため、必ずバックアップの対象にしましょう。
- ホーム画面のグリッド数の設定
- ホーム画面に設置したアプリ
- フィードに表示される「よく使用するアプリ」
設定(すべての個人用設定)


設定(すべての個人用設定)はアプリやウィジェット以外の設定項目が対象です。
- ジェスチャで登録したジェスチャー操作
- アプリの通知バッジの表示
壁紙(現在の壁紙をそのまま使用する)
壁紙は文字通りホーム画面の壁紙が対象です。
この項目を選択すると、バックアップ時に設定した壁紙を保存することが可能です。



壁紙をバックアップで保存可能なホームアプリは少なく、壁紙の設定をバックアップで保存できるのは嬉しい機能です。
壁紙に合わせてアイコンのデザインも変更可能なので、お気に入りの組み合わせを保存できます。
アプリのアイコンのデザイン変更方法についてはこちらの記事を参考にして下さい。
Nova Launcherでの設定方法ですが、Microsoft Launcherでも同じように設定可能です。


Microsoft Launcherのバックアップ方法
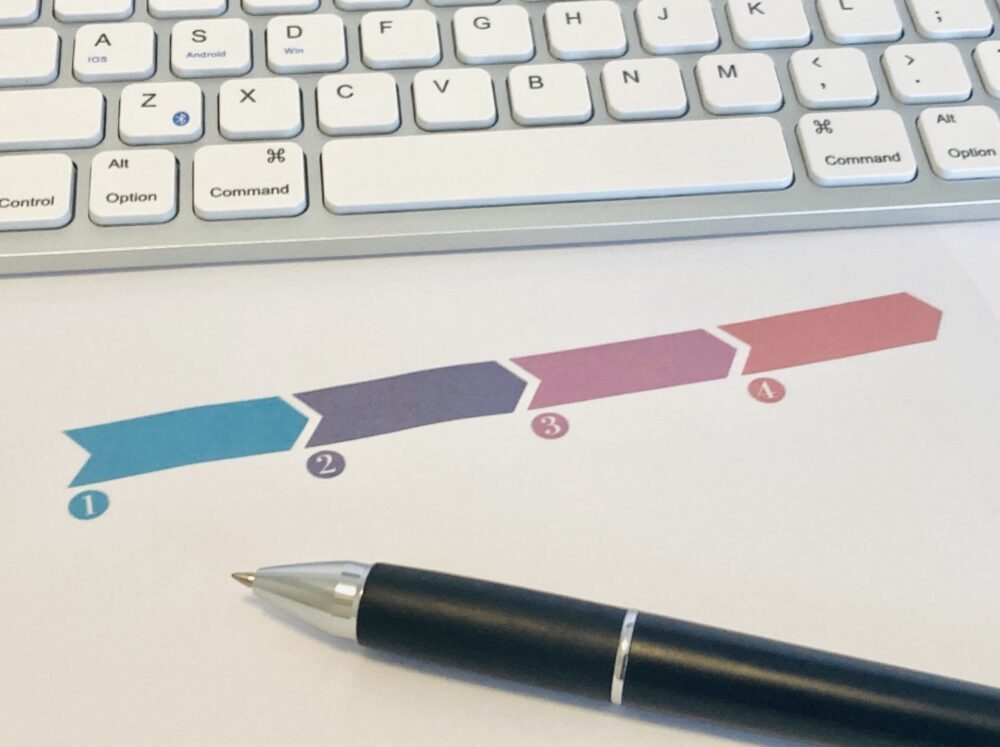
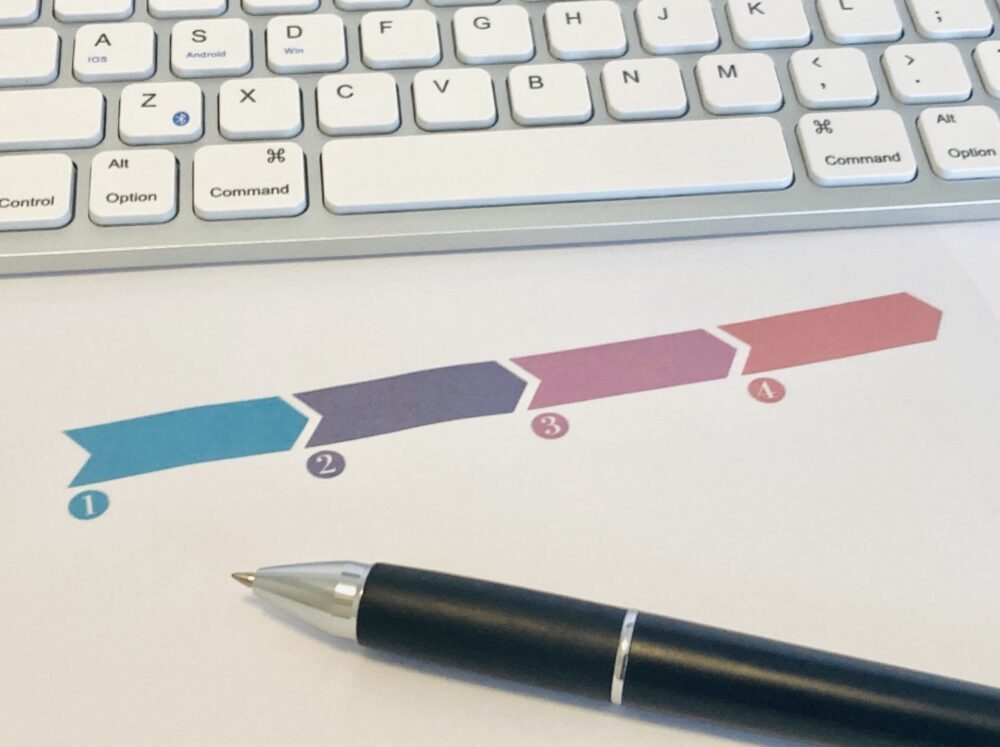
Microsoft Launcherのバックアップは、先程紹介したバックアップの項目とバックアップの保存場所を選択して行います。
バックアップの項目は、初期状態で全てチェックが入っていますので、基本的に全部選択して問題ありません。
なお、バックアップの復元時にどの項目を復元するか選択することも可能です。
バックアップの保存先
バックアップの保存先は次の2つから選択できます。
- クラウドストレージ
- デバイスストレージ
クラウドストレージに保存するには「Microsoftアカウント」が必要ですので、未登録の場合は登録するか、デバイスストレージ(本体への保存)を選択して下さい。
バックアップ手順
バックアップの手順は次のとおりです。
「Microsoft Launcherのバックアップ」を選択します。
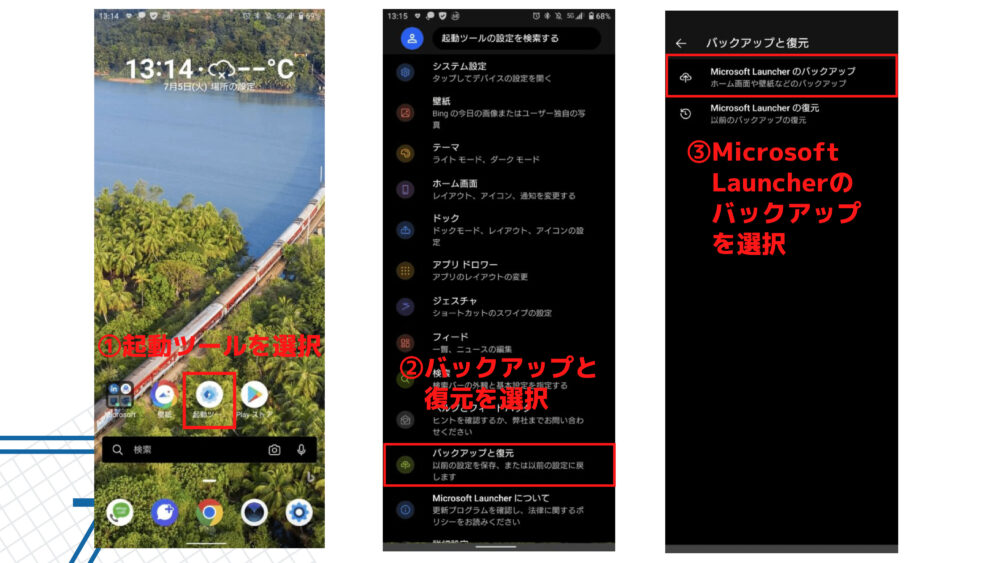
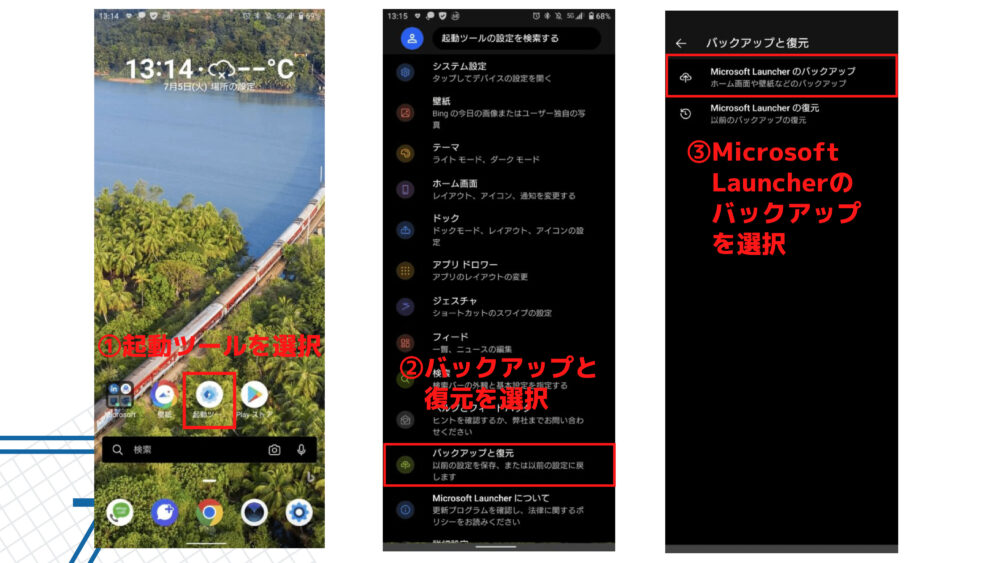
「今すぐバックアップ」をタップし、パスワードを入力して確認をタップ。
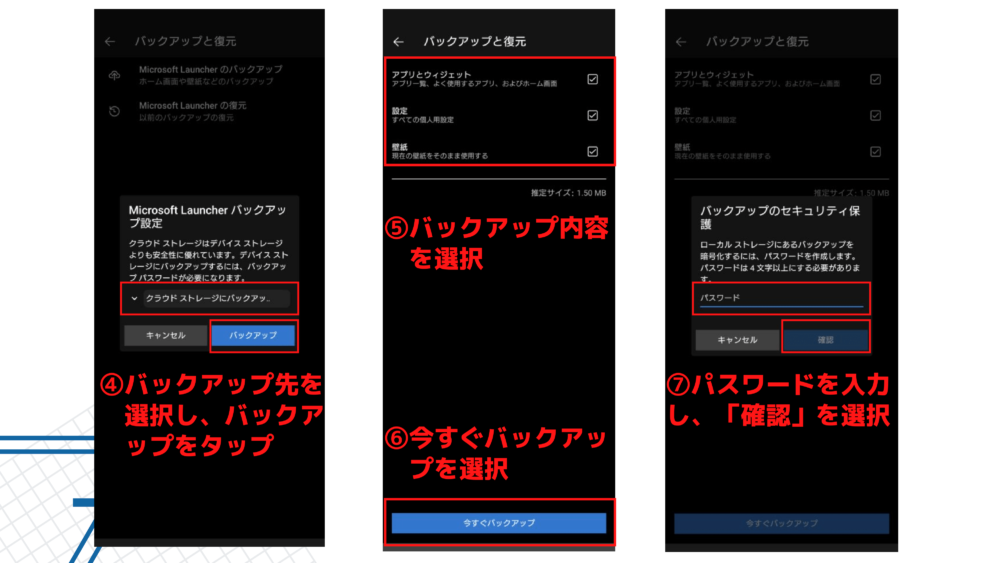
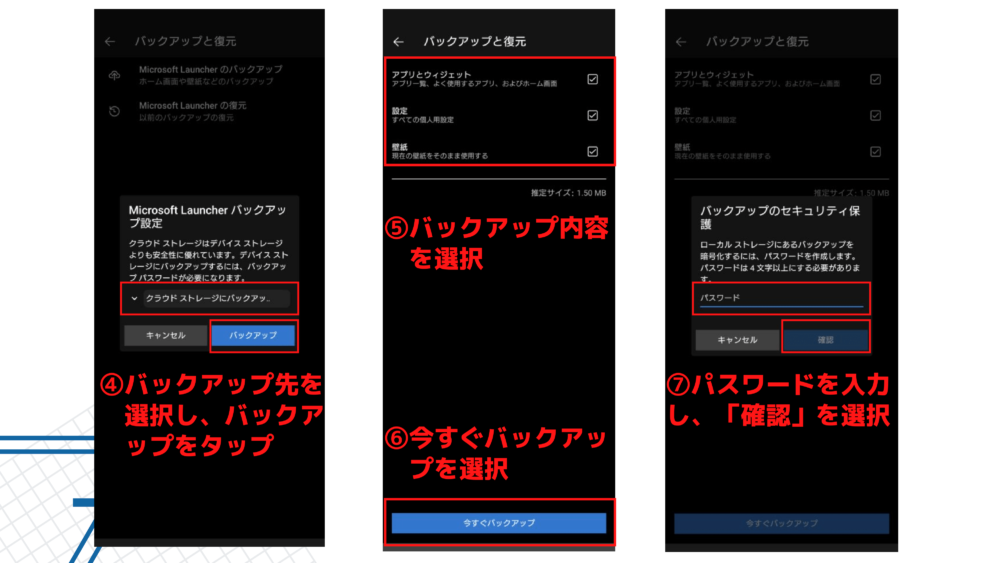
バックアップは容量があれば、いくらでも保存することが可能です。
しかし、バックアップした内容は日付で保存されますので、複数バックアップを取る場合には、Microsoft Launcherの設定内容と日付を忘れないようにしましょう。
バックアップの復元方法
バックアップの復元方法は次のとおりです。
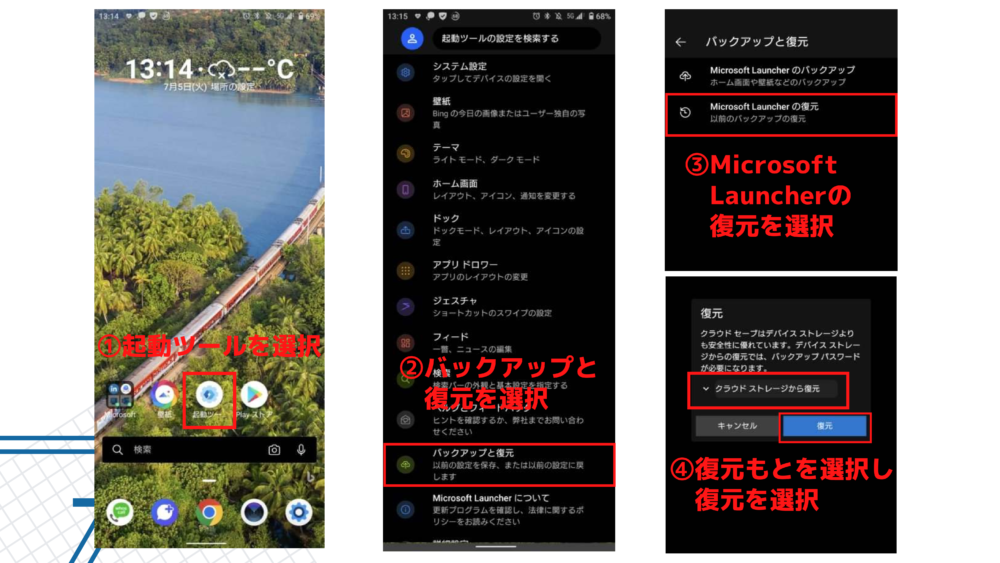
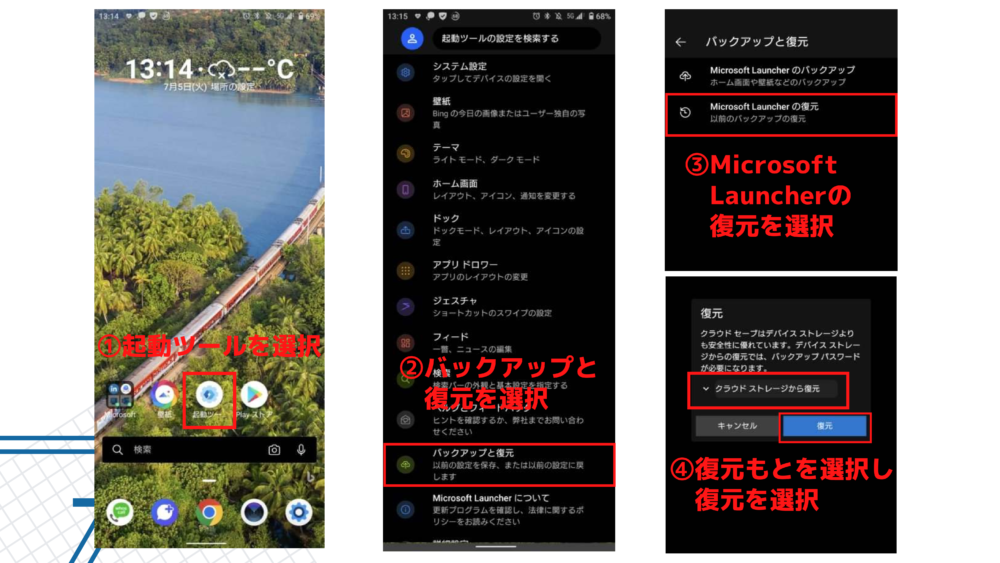
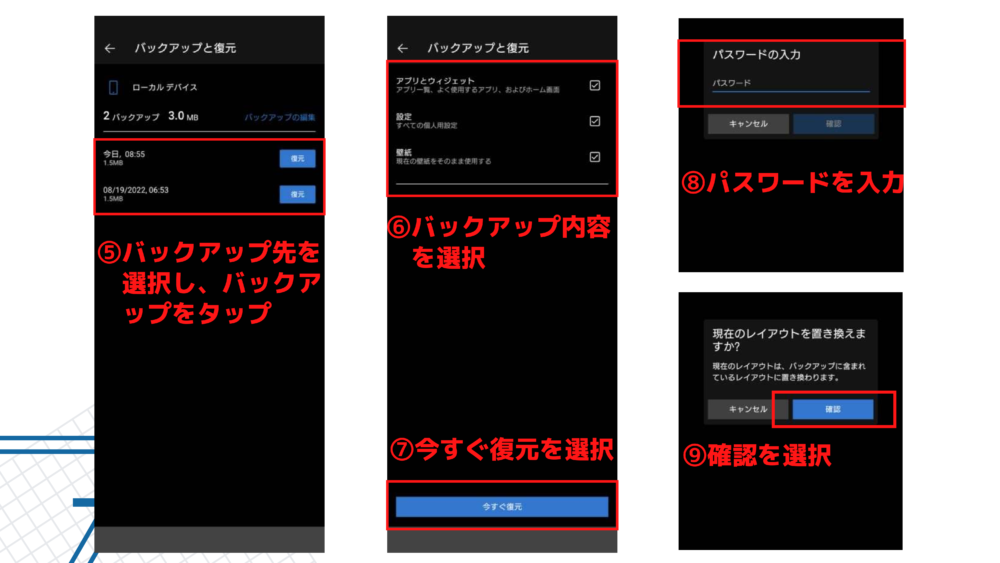
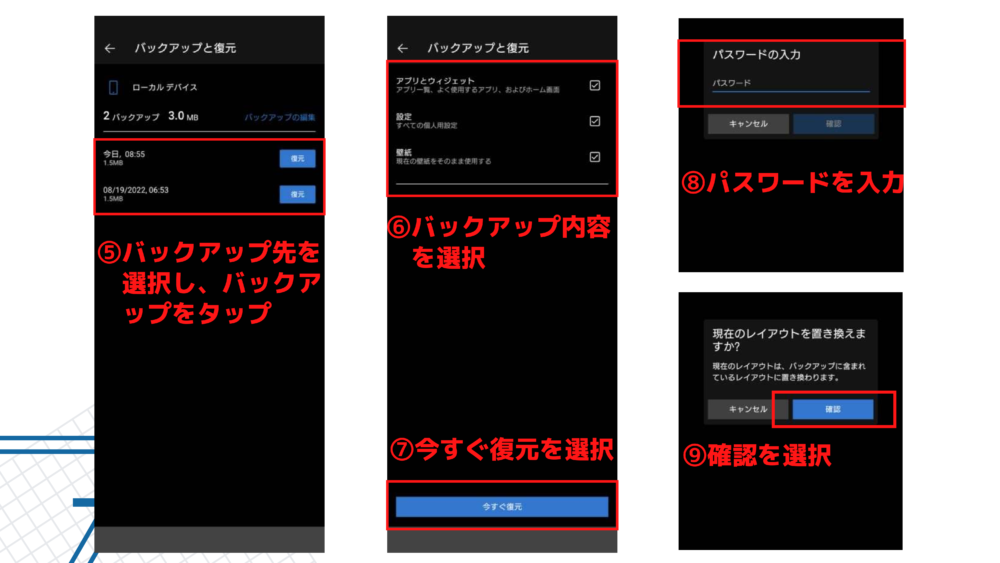
これでバックアップ時の設定に戻ります。
まとめ
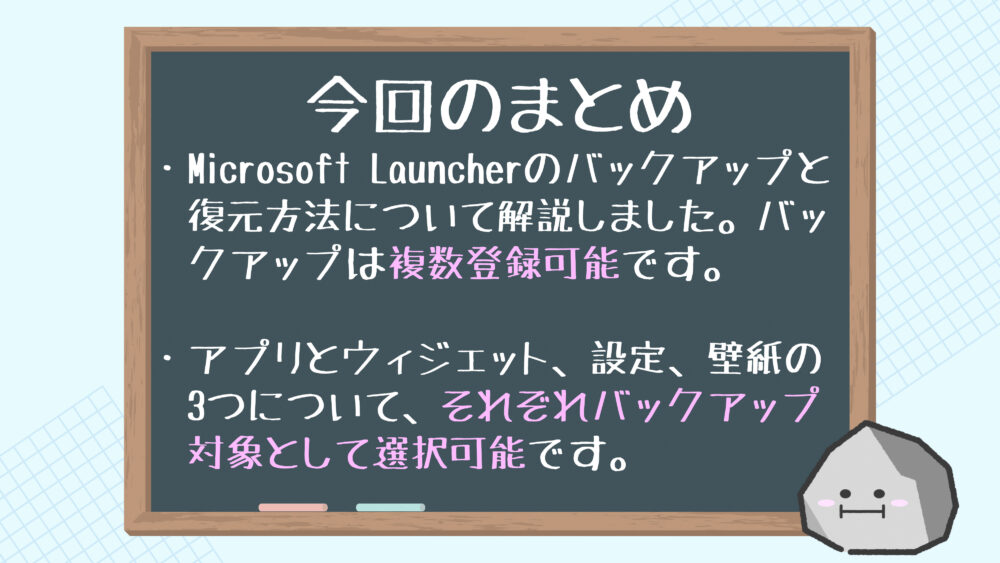
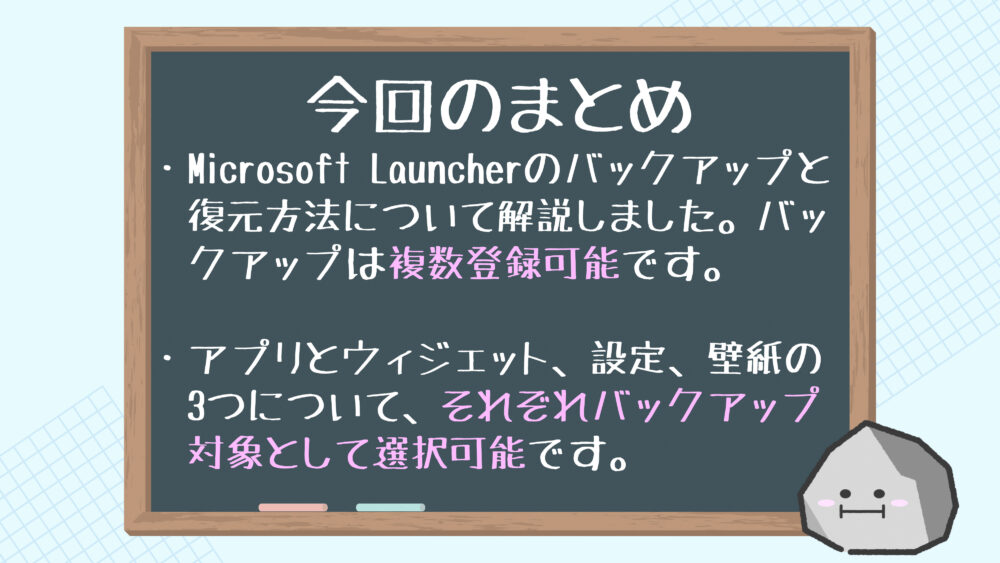
AndroidスマホのホームアプリMicrosoft Launcherの設定内容のバックアップについて紹介しました。
Microsoft Launcherは多くの設定項目があり、初心者は設定項目を理解するのも難しいため、カスタマイズする前や定期的にバックアップするようにしましょう。
ホームアプリでカスタマイズすると、面白くて色々と設定を触ってみたくなるかもしれませんが、トラブル回避のためにバックアップを取り忘れないようにしましょう。