他の人はスマホは「戻るボタン」や「ホームボタン」がないのに、自分のスマホにはボタンがある。
新しいスマホを買ったのに、なぜボタンがあるのか疑問に思ったたことはありませんか。
それは、スマホの機種のせいではありません。
他の人はスマホの設定をしているのに対し、あなたは設定方法を知らないだけです。
この問題は簡単に解決することができます。
この記事ではスマホの「戻るボタン」と「ホームボタン」を非表示にして、ジェスチャーで操作する方法を初心者向けに手順を解説します。
スマホの「戻るボタン」や「ホームボタン」を非表示にしたい方
スマホの画面を広く使いたい方
スマホの操作性を向上させたい方
ジェスチャー機能へ変更することで、見た目が良くなり、操作性も各段に向上するはずです。
設定は非常に簡単です。一緒に設定していきましょう。
スマホのボタンは消滅している
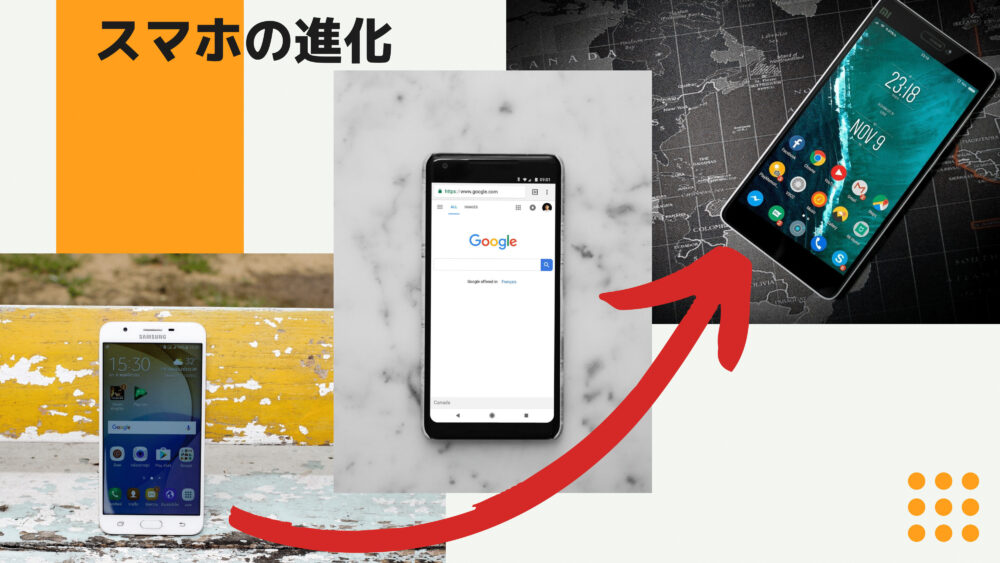
少し昔のスマホには「戻るボタン」「ホームボタン」など物理ボタンがついていたことを覚えている人も多いでしょう。
スマホが日本で販売されるようになってから、まだ10年ほどしか経っていませんが、この間にスマホは大きく進化しました。
初期のスマホは物理ボタンがありましたが、現在のAndroidスマホは物理ボタンはなくなり、画面上にボタンが表示されています。
しかしスマホの画面上のボタンも、スマホの標準的な設定で簡単に非表示できるようになっているのです。
おそらく今後は物理ボタンの非表示が標準的な仕様となることが予想されます。
ボタン操作からジェスチャー操作に

「戻る」「ホームボタン」「アプリの切り替え」のボタンを非表示にした場合、これら3つの動作はどのように行うのでしょうか。
ボタンがなくなると困ると思ったかもしれませんが、ボタンは全てジェスチャー機能に代替することができます。
ジェスチャーとはスワイプなどの動作のことを指します。
ジェスチャーを設定すると「画面の左端から中央にスワイプする」が「戻るボタン」と同じ機能を持つようになります。
「ホームボタン」や「アプリの切り替え」についても同様です。
ボタンと同じ役割を画面上でのジェスチャーで行うことができます。
ジェスチャーへ変更するメリット3選
ボタンからジェスチャーへ変更するメリットは以下の3つです。
メリット① 画面の有効活用
スマホは昔に比べ大きくなりました。
また、スマホの前面のほとんどは画面となり、一度に多くの情報を確認することできるようになりました。
一方、スマホは手に持って操作を行うことが多く、大きなスマホは落としてしまう危険性があるため、これ以上スマホが大きくなるのは難しいでしょう。
当たり前ですがジェスチャー機能に変更すると、ボタンは非表示になります。
つまり、ボタンが非表示になった分、画面を大きく使えるようになります。
画面の中でボタンの占める割合はわずかですが、1日に何度も使用しているスマホであれば、少しの変化でも違いは十分に実感できるはずです。
メリット② 各操作の時間短縮
戻るボタンやホームボタンを押す回数は多いと思いますが、画面下のボタンを毎回押すのは面倒だと感じていませんか。
ジェスチャーを設定すれば、毎回画面の下にあるボタンを押す必要がなく、時間短縮になります。
一度ジェスチャーに慣れてしまうと戻れなくなってしまうでしょう。
メリット③ スマホ破損リスク回避
戻るボタンやホームボタンは画面の下にあります。
今のスマホは大きいものも多く、画面下のボタンを押そうとすると、スマホが不安定になってしまいます。
スマホを落としてしまったという経験は誰しもがあるはずです。
ジェスチャーを設定すれば、無理な体制での操作が減るため、スマホ破損のリスクを回避することができます。
ジェスチャーへの変更方法

ジェスチャーの機能はアンドロイドの機能として最初から備わっています。
何かのアプリをダウンロードしたりする必要はなく、作業はあっという間です。
設定は次のとおりです。
- スマホの「設定」選択
- 「システム」を選択
- 「ジェスチャー」を選択
- 「システムナビゲーション」を選択
- 「ジェスチャーナビゲーション」を選択
たったこれだけの作業で変更ができるので、設定しないと損です。
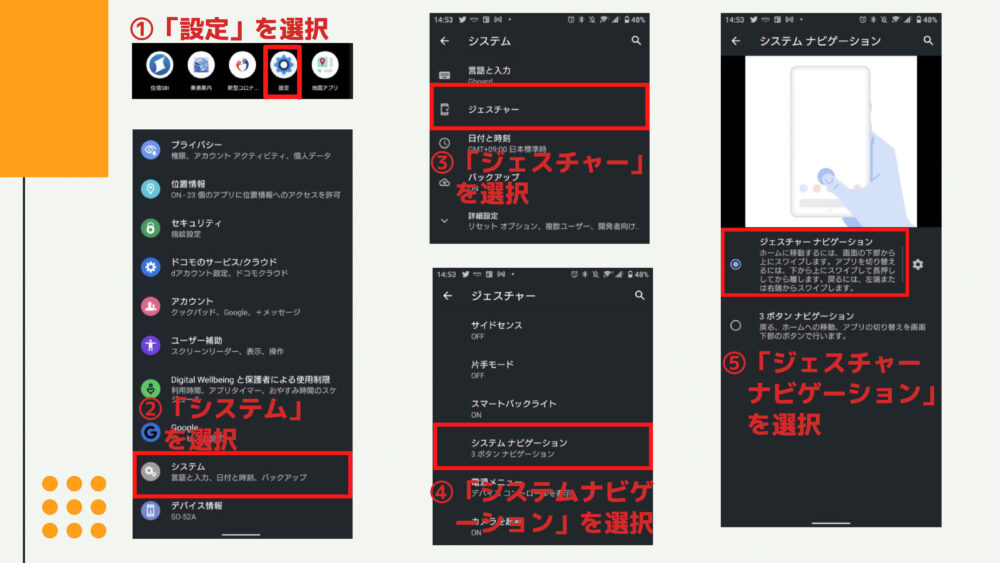
ジェスチャーでの操作方法

ボタンからジェスチャーに変更した場合、ボタンで行っていた操作はジェスチャーでどのようにするかをまとめました。
ホームボタン:画面下から上にスワイプします。
アプリの切り替えボタン:画面下から上にスワイプし、そのまま数秒長押しします。
戻るボタン:左端または右端からスワイプします。
最初はボタンの方が楽かもしれませんが、ジェスチャーに慣れると、画面の大きさなどのメリットもあり、戻れなくなってしまうはずです。
この3つはジェスチャーナビゲーションの設定の際にスマホで解説されていますが、実はもう1つジェスチャーで簡単に操作できることがあります。
それはアプリの切り替えを一瞬で行う方法です。
画面の下をスワイプすることにより、アプリを簡単に切り替えることができます。
アプリの切り替えよりも簡単にできます。

まとめ

スマホの画面に下に「ボタン」がついている場合、「ジェスチャー」に変更してみましょう。
変更はアンドロイドに搭載されている基本設計であり、簡単に変更できます。
ジェスチャーに変えるとメリットをすぐに感じることができるはずです。
もうボタンには戻ることができなくなるでしょう。
ジェスチャー機能の設定は非常に簡単で、どのスマホでも同じように設定を変更できます。
家族や友人で「戻るボタン」を使用しているのを見かけたら、ぜひ教えてあげてください。
ジェスチャー操作は「戻るボタン」や「ホームボタン」以外にも、自分でジェスチャー操作として設定することが可能です。
ジェスチャー操作の追加にはホームアプリが必要なので、ホームアプリを使ったことがない方は、この記事を参考にして下さい。
https://isisi-blog.com/smartphone-home-app-benefit/

