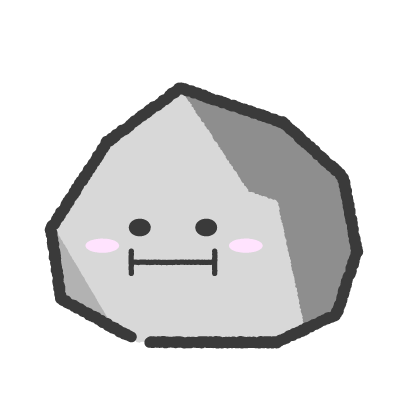ホームアプリとしてLawnchairの使用を検討している方、インストールして設定中の方に向けて、設定の方法をご紹介します。
ホームアプリを使ってオススメする設定は以下の3つです。
①デスクトップの「グリッド」「ラベル」「ドック」
②ドロワーの「グリッド」
③「ジェスチャー」の設定
オススメする設定のうち、今回は②ドロワーの「グリッド」についてご紹介します。
デスクトップの「グリッド」「ラベル」「ドック」はこの記事を参考にして下さい。
https://isisi-blog.com/smartphone-lawnchair-setting/Lawnchairのドロワーをカスタマイズしたい方
Lawnchairでどのような設定手ができるか知りたい方
Lawnchairを設定すれば、さらに自分好みにスマホをカスタマイズできるので、この記事を見ながら一緒に設定していきましょう。
ドロワーとは

インストールしたアプリの一覧のことです。
ホーム画面には使用頻度の高いアプリを自分で選んで配置することができますが、使用頻度の低いアプリはドロワーから探す必要があります。
ドロワーからアプリを探すことも多いため、ドロワーの表示を設定することは重要です。
ドロワーは以下の3つを変更することをおすすめします。
- グリッド
- 背景
- アプリ名の表示
この3つを変更することで、ホーム画面同様にドロワーの表示を大きく変えることができます。
ドロワーの設定は次のとおりです。
ドロワーのグリッド変更
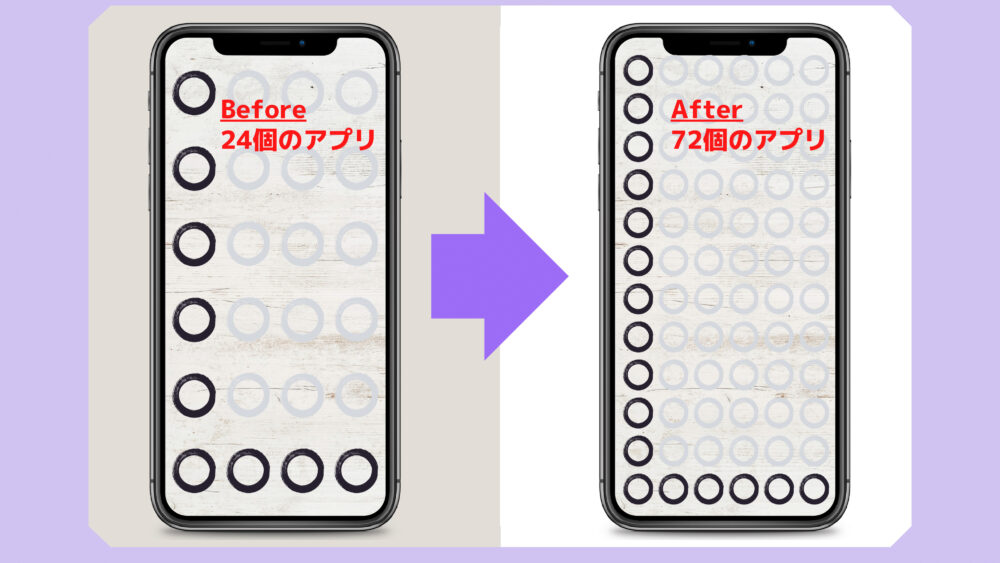
ドロワーにはダウンロードしたアプリが全て表示されているため、アプリ数が多いほどアプリを探すのに時間がかかってしまいます。
そこで、グリッドを変更します。
画面の縦と横の分割数を意味しています。
アプリはデスクトップのグリッド(格子線)に合わせて配置されるため、グリッドの縦と横の格子の数によって、デスクトップに配置できるアプリの数が決まります。
グリッドの変更はデスクトップとのグリッドの変更と同様の操作を行えば問題ありませんが、デスクトップとドロワーはそれぞれ設定が必要です。
以下のとおりに、ドロワーのグリッドを変更しましょう。
- 「ドロワー」を選択
- 「Column Count」を「5から6」に設定
- 「Row Height」を「100%から50%」に設定
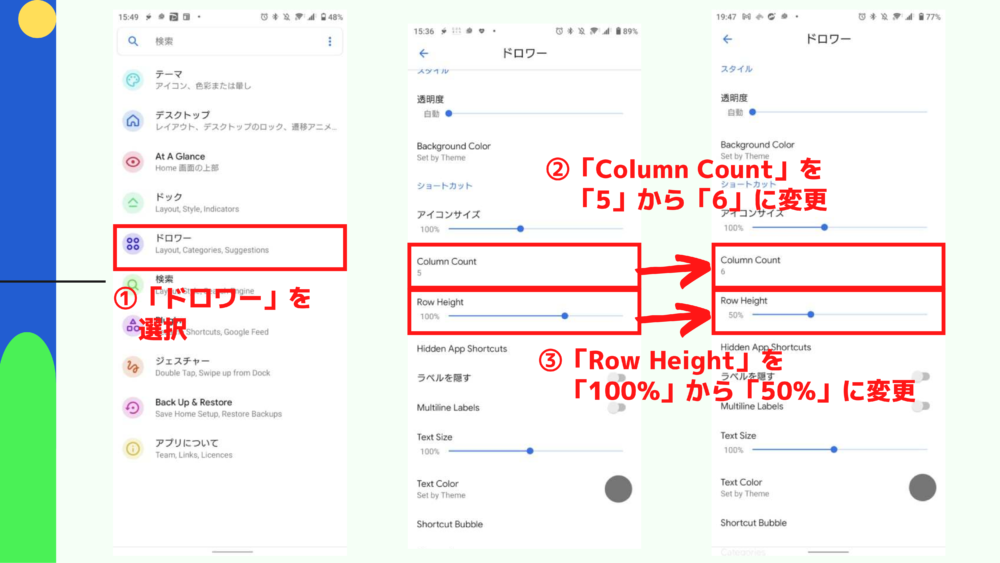
ドロワーの1行に配置するアプリの数です。
デフォルトではColumn Countが5に設定されており、1行に5つのアプリが表示されています。
Column Countを6に変更すれば、1行に6つのアプリが表示されます。
Column Countを6にするのは、アプリのアイコンの大きさをホーム画面と統一するためです。
ホーム画面の6列以外に設定している場合は、ホーム画面と同じ列数にすることをおすすめします。
ドロワーの配置するアプリの前後の間隔です。
デフォルトでは100%になっていますが、50%に変更してください。
アプリの上下の間隔が狭くなり、一画面で多くのアプリが表示されます。
デフォルトでは、アプリの表示の間隔が空いているため、アプリを探すためにスクロールする回数が増えてしまします。
Row Heightの値を小さくするとと、アプリの表示間隔も狭くなるため、好みに応じて調整してください。
ドロワーの背景変更
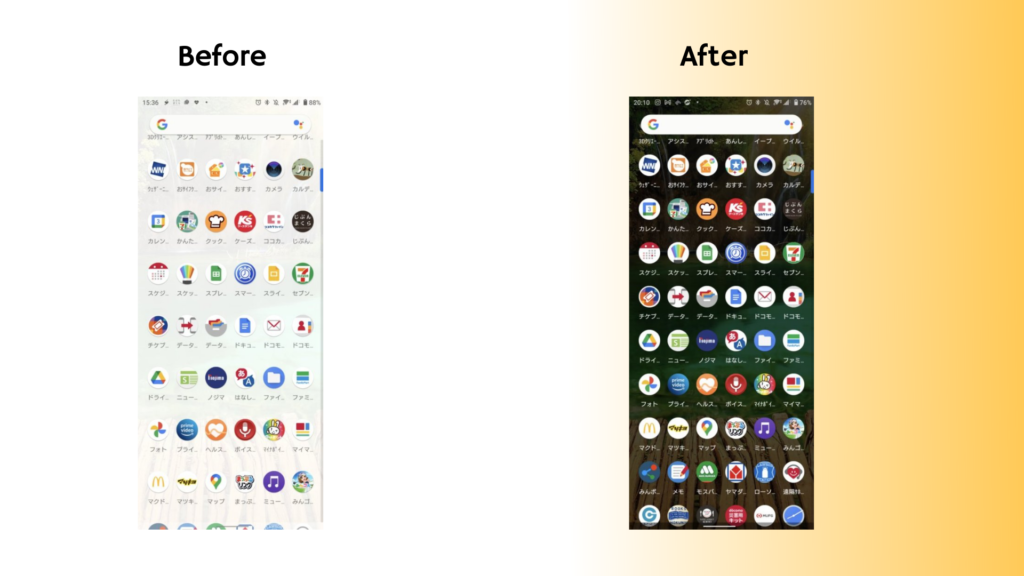
次にドロワーの背景を変更します。
背景を変更することによって、ドロワーの印象が大きく変わります。
ドロワーの「スタイル」にある「透明度は自動」と「Background ColorはSet by Theme」の2つを変更します。
- 「ドロワー」の「Background Color」を選択
- 「プリセット又はカスタム」から設定したい背景色を設定
- 「透明度」を設定
ドロワーの背景色の設定できます。
プリセットとして5種類あり、「アクセントカラー」を選択すると、ドロワーの背景は青色になります。
プリセットに好みの色がない場合は「カスタム」を選択してください。
おすすめは、カスタム設定「R、G、Bが全て0」の黒です。
ただし、アプリ名の表示も通常「黒」の設定となっているため、背景色を黒にした場合は、アプリ名も変更が必要なので注意してください。
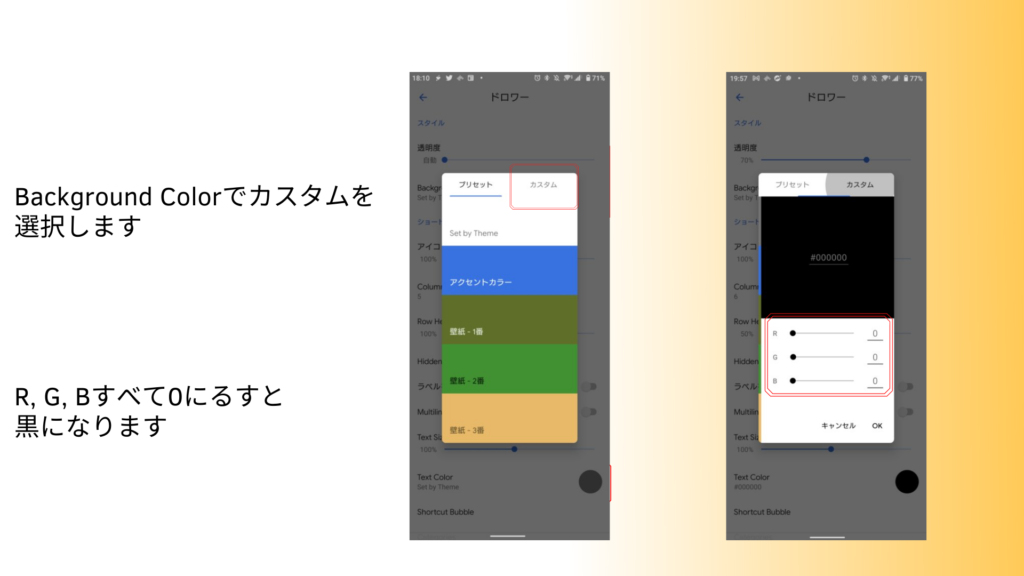
次に、「透明度」を設定します。
ドロワーの背景色の透過率のことです
透明度を上げることにより、背景のホーム画面が透けて見えます。
おすすめの「透明度は70」です。
透明度は「Background Color」と「透明度」を組み合わせることにより設定できます。
- 透明度を自動から70%に変更
- Background Dolorを「Set by Theme」から黒(R,G,Bを0)に設定
- Text Colorを「Set by Theme」から白(R,G,Bを255)に設定
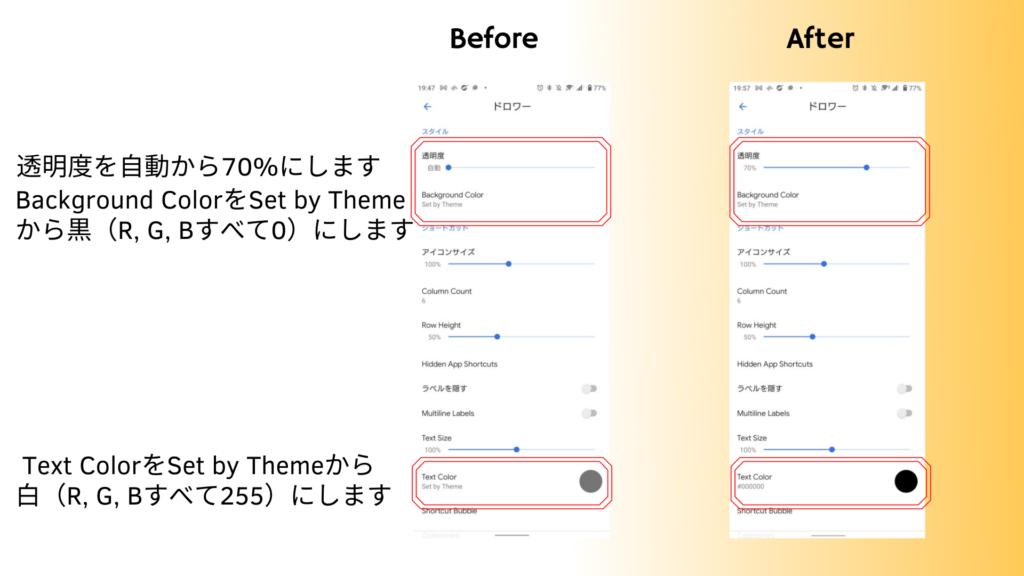
ドロワーのラベル表示変更
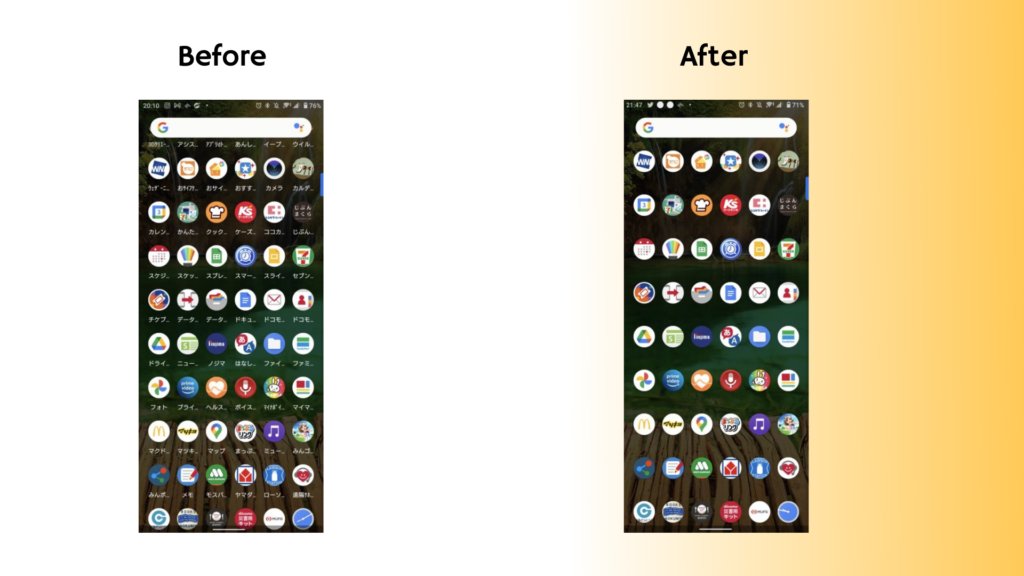
最後にラベルの表示を設定します。
アイコンの下に表示されるアプリ名のことです。
「ラベルを隠す」を選択すると、アプリ名が非表示になります。
ドロワーは全てのアプリが保存されているので、アプリ名を非表示にすると
何のアプリかわからなくなるので、表示することをおすすめします。
ラベルは色のみ変更しましょう。
注意点としては、ドロワーの背景を黒にした場合、「ラベルを隠す」を選んでいなくてもラベルが非表示のようになっている可能性があります。
これは、「ラベルを隠す」を選択していない場合でも、デフォルトのラベルの色が黒のため、見えなくなってしまっているかです。
ラベルの色は「Text Color」で変更しましょう。
- 「ラベルを隠す」を選択
- Text Colorを「Set by Theme」から白(R,G,Bを255)に設定
背景が黒の場合は、ラベルの文字を白にするのがおすすめです。
カスタム設定で「R、G、Bを全て255」にすれば、白の文字になります。
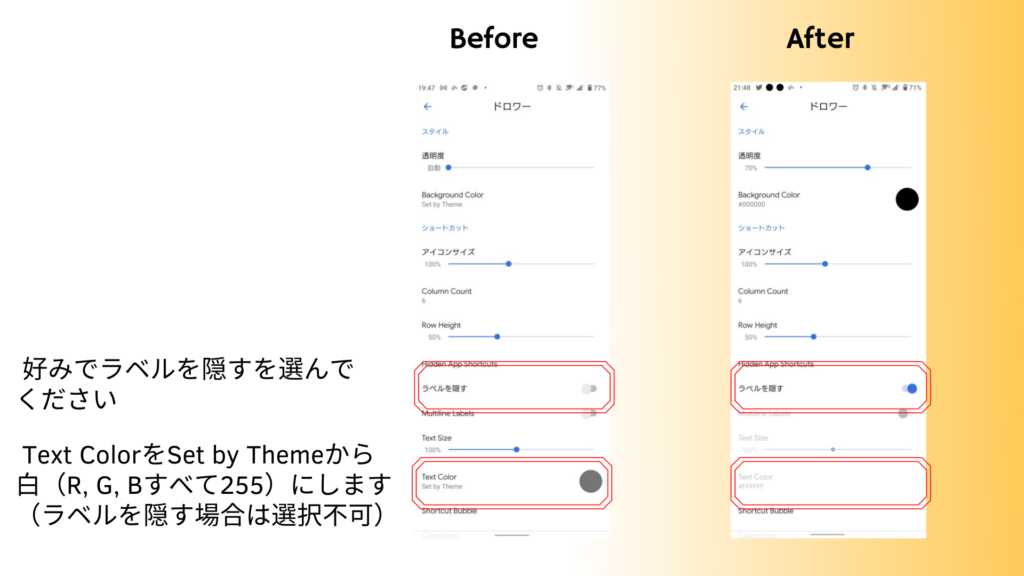
まとめ

この記事では、Lawnchairのドロワーの設定をご紹介しました。
今回紹介した設定したのは以下の3つです。
- アプリの大きさ
- 背景
- アプリ名の表示
グリッドの設定方法がデスクトップとドロワーで違うので、初めて設定する際は戸惑うかもしれませんが、この記事を参考に是非設定にチャレンジしてみて下さい。
ホームアプリでのオススメ設定3つのうち、残りはジェスチャー機能の設定です。
Lawnchairは無料で使えるジェスチャー機能が充実しているので、是非ジェスチャー機能の設定も行って下さい。
https://isisi-blog.com/smartphone-lawnchair-setting3/