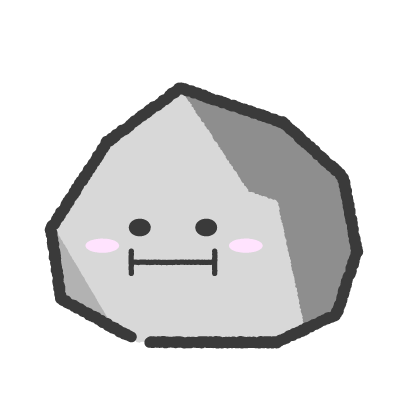毎日何度も使うスマホだから、おしゃれにしたい!
この記事は、”スマホの画面をおしゃれにしたい、便利に使いたいけれど方法がわからない”という方に、その方法をお伝えします。
使うのはLawnchairというアプリのみです。
このアプリは「スマホをおしゃれに」「便利に」することに役立ちます。
・スマホを新しく購入した人やスマホを機種変更した方
・スマホのホームアプリを初めて使う方
・スマホをよく使う人
この記事ではホームアプリを導入した際に設定すべき次の3つの設定方法についてご紹介します。
ホームアプリのオススメ設定
- デスクトップの「グリッド」「ラベル」「ドック」
- ドロワーの「グリッド」
- 「ジェスチャー」の設定
初心者には設定が少しややこしいですが、是非この記事を見てLawnchairでのカスタマイズに挑戦してみてください。
ホームアプリLawnchairのメリット

ホームアプリを使うと、「スマホ画面の外見」と「スマホ操作」をカスタマイズできます。
https://isisi-blog.com/smartphone-home-app-benefit/多くのホームアプリのうち、Lawnchairはジェスチャー機能が優れています。
アプリは無料ですが、最大7種類のジェスチャーを設定可能です。
Lawnchairをインストールできたら、スマホのホームアプリをLawnchairに変更します。
変更の方法は次の記事を参考にして下さい。
それでは、ホームアプリの導入から設定までを解説します。
デスクトップの表示方法の変更
デスクトップで変更する設定は、「グリッド」「ラベル」「ドック」の3つです。
Lawnchairでは「グリッド」と「ラベル」は「デスクトップ」の項目、「ドック」は「ドック」の項目で設定可能です。
設定① デスクトップの「グリッド」と「ラベル」の変更

デスクトップの「グリッド」と「ラベル」の設定方法について紹介します。
画面の縦と横の分割数を意味しています。
アプリはデスクトップのグリッド(格子線)に合わせて配置されるため、グリッドの縦と横の格子の数によって、デスクトップに配置できるアプリの数が決まります。
アイコンの下に表示されるアプリ名のことです。
Lawnchairのアプリを開くか、ホーム画面の空いている箇所を長押しし、デスクトップの設定画面にします。
- 設定画面の「デスクトップ」を選択
- 「アイコングリッド」を「5×5」から「12×6」に変更
- 「ラベルを隠す」を選択
- 「アイコンサイズ」を「100%から80%」に変更
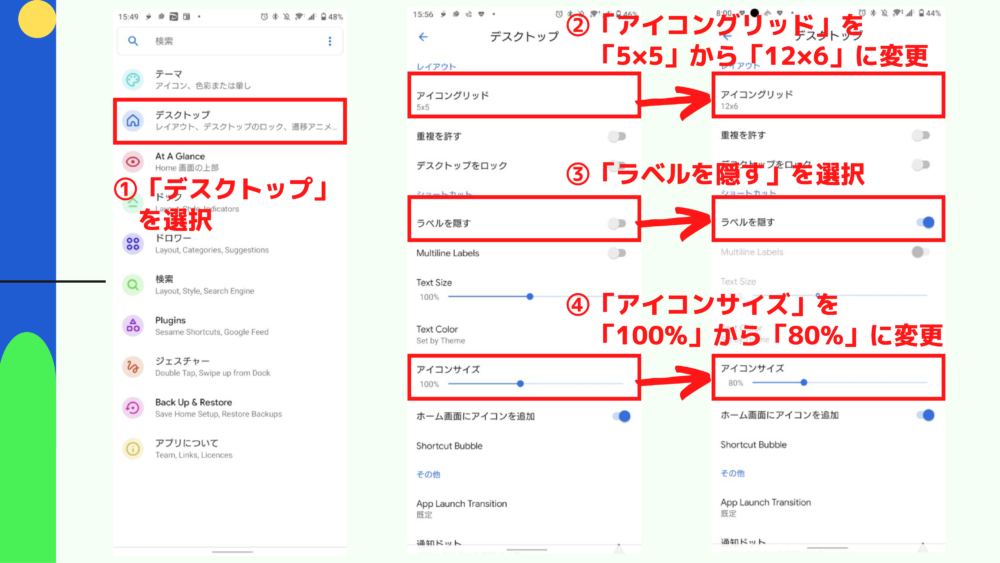
自分のスマホのサイズに合わせて変更することは可能なので、慣れたら自分の好みに合うように調整してみましょう。
普段使用するアプリはアイコンで判断が可能だと思うので、ラベルを隠すことをお勧めします。
ラベルを隠すことによりスタイリッシュになります。
ホーム画面のアプリの表示サイズのことです。
アイコングリッドで設定したアプリ1つ分を基準に、アイコンのサイズを変更することができます。
今回80%をおすすめしました。
アイコンサイズを小さくすると、アプリ同士に間隔が生まれます。
この空白がスタイリッシュなホーム画面に一役買ってくれます。
設定② ドックの設定解除
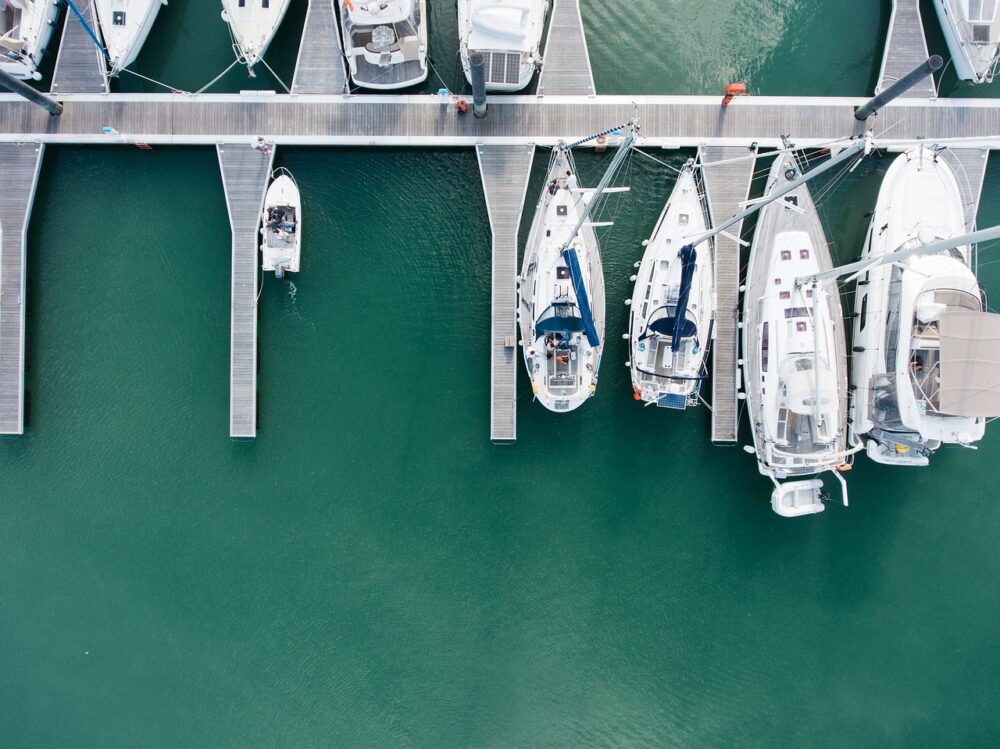
続いて、ドックの設定を行います。
可能な限り少ないアイコンでホーム画面を作成する上で、ドックは邪魔になってしまうので、非表示にしましょう。
ホーム画面の下にある領域のことのことです。
ホーム画面を2ページ以上作成した場合、ドックの箇所は固定され、スクロールしてもドックの範囲は固定されます。
- 設定画面の「ドック」を選択
- 「Dock Style」を「設定」から「非表示」に変更
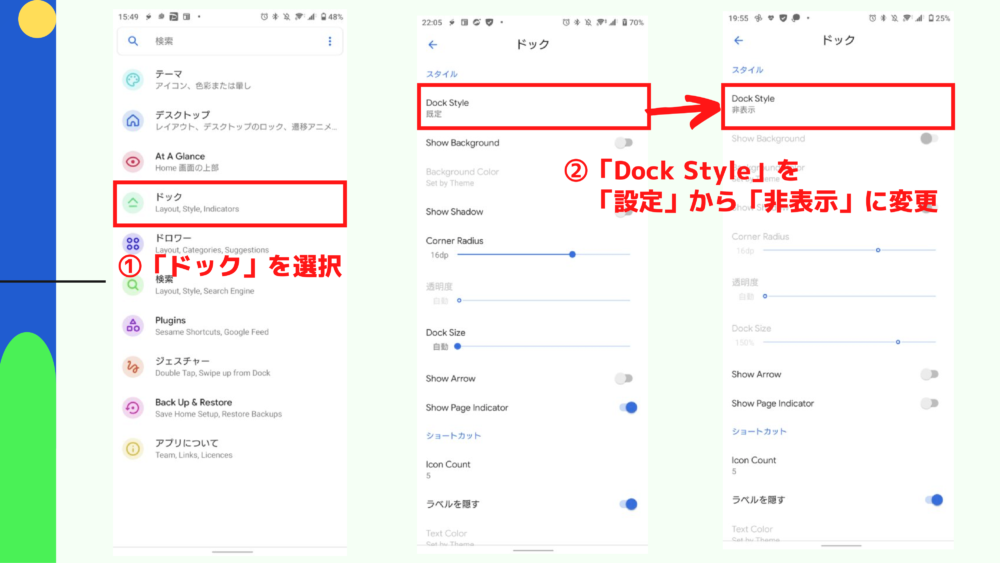
設定③ アプリの設置
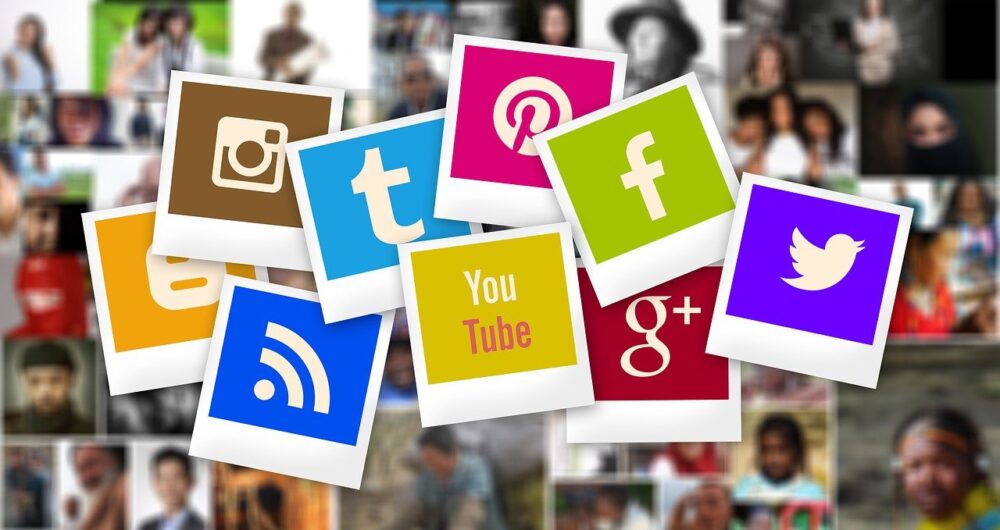
- ホーム画面に表示されているアプリを画面上から削除
- 必要なアプリの設置
ホームアプリの設定が完了したら、アプリの設置の前には必ず最初に設置されているアプリを画面から削除してください。
それから、ホーム画面には必要なアプリのみ保存するようにしてください。
ホーム画面がアプリだらけになってしまう原因として、「必要なアプリの設置→不要なアプリの削除」を行う手順にも問題があります。
必要でも不要でもない、もしかしたら使うかもというアプリはホーム画面から削除してしまいましょう。
まとめ

この記事ではホームアプリでオススメする設定3つのうち、「デスクトップ」の変更に関してご紹介しました。
デスクトップの変更は、スマホの見た目に大きく影響するため、最初に設定するべき穴異様です。
「ドロワー」や「ジェスチャー」については、この記事で紹介しているので、是非続いて設定して下さい。
https://isisi-blog.com/smartphone-lawnchair-setting2/