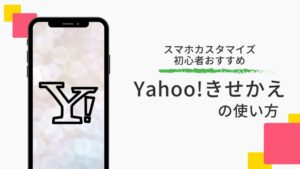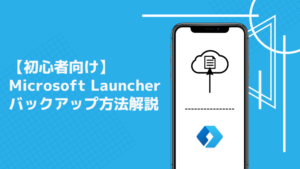こんなスマホを使っている人を見かけたことはありませんか?
ホーム画面がシンプルでオシャレ
アプリのアイコンが壁紙と合っている
ジェスチャー操作で素早くアプリを起動している
実はホームアプリというアプリを使用すれば誰でも設定可能です。しかしホームアプリには複数の種類があり、設定方法にもコツがあるため、初心者には設定が難しく感じてしまうでしょう。

私はスマホを「オシャレ」「快適」に使えるように、多くのホームアプリを試したり、壁紙やアイコンの自作方法などを日々研究しています。
そこで、この記事では有名なホームアプリの1つ「Microsoft Launcher」のおすすめ設定5選を初心者向けに紹介します。
- Microsoft Launcherを初めて導入する方
- Microsoft Launcherの使い方を短時間で効率よく知りたい方
ホームアプリは様々なアプリがありますが、その中の1つであるMicrosoft Launcherは「Windows」や「Microsoft Edge」で有名なMicrosoft社が提供するアプリです。
Microsoft Launcherは無料なのに設定できる内容も多く、非常に優れています。この記事を読めば、Microsoft Launcherを簡単に設定することができます。
設定に無駄な時間をかけたくない方、ホームアプリの設定方法が全くわからない方は是非参考にして下さい。
Microsoft Launcherのインストールとホームアプリ変更
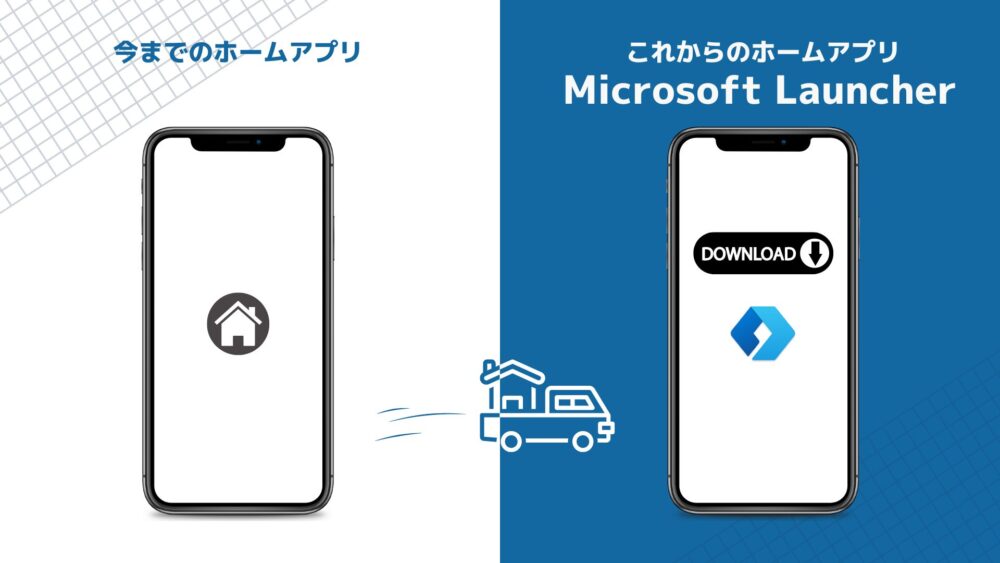
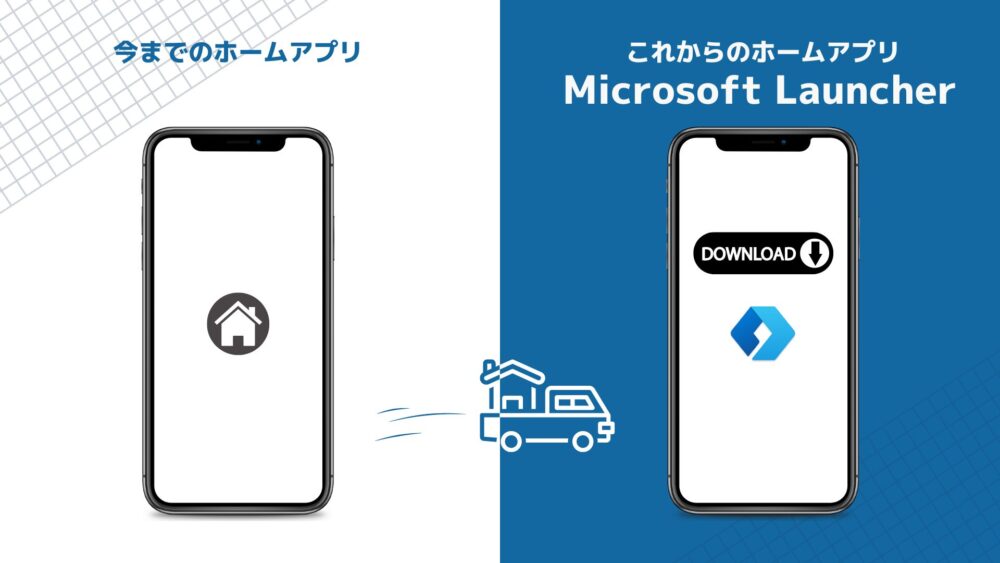
Microsoft Launcherは普通のアプリと同じようにGoogle Playストアからインストール可能です。
ただしMicrosoft Launcherをホームアプリとするには、標準のホームアプリとして設定する必要があります。
初めてホームアプリを変更する方はこちらの記事にを参考に変更して下さい。


ホームアプリ共通のオススメ設定3選
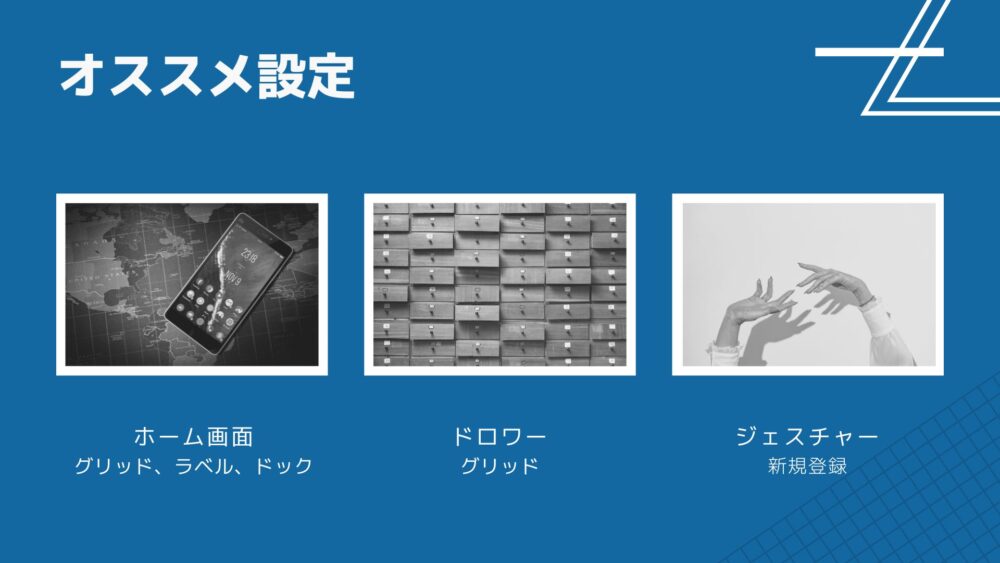
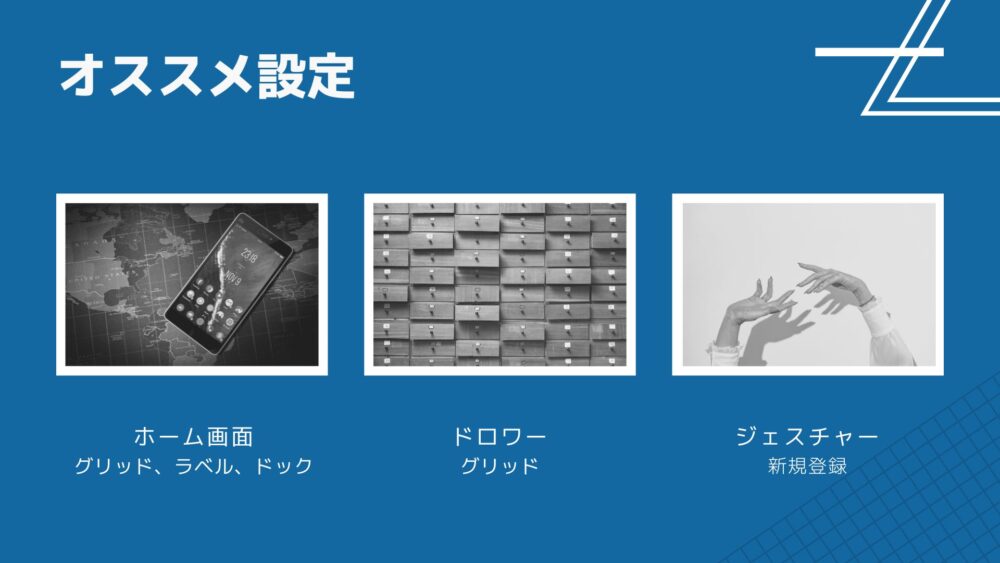
ホームアプリには共通のオススメ設定が3つあります。
- ホーム画面のグリッド数変更とアイコンラベル、ドックの削除
- ドロワーのグリッド数変更
- ジェスチャーの登録
この3つの設定を行うと、ホーム画面の見た目や操作性が格段に良くなります。しかし、ホームアプリ毎に用語や設定方法が異なるため、Microsoft Launcherでの設定方法について紹介します。
「グリッド数」と「ラベル」の変更
Microsoft Launcherではホーム画面のグリッド数を変更するとドロワーのグリッド数も一緒に変更されます。
アプリはホーム画面のグリッド(格子線)に合わせて配置されるため、グリッドの縦と横の格子の数によって、ホーム画面に配置できるアプリの数が決まります。


また、アプリのアイコンラベルも削除すると、すっきりとした印象になります。
アイコンの下に表示されるアプリ名のことです。


設定方法は次のとおりです。
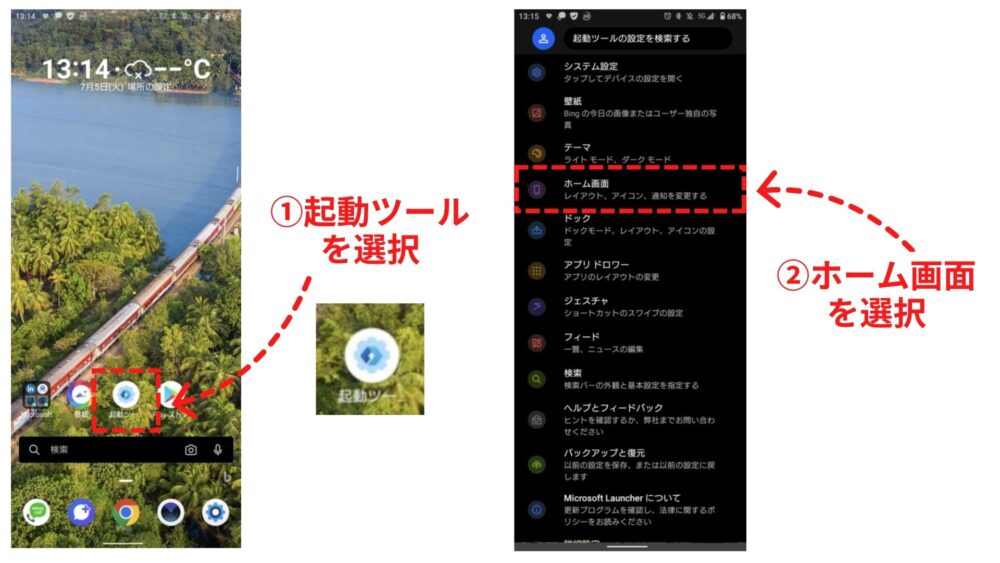
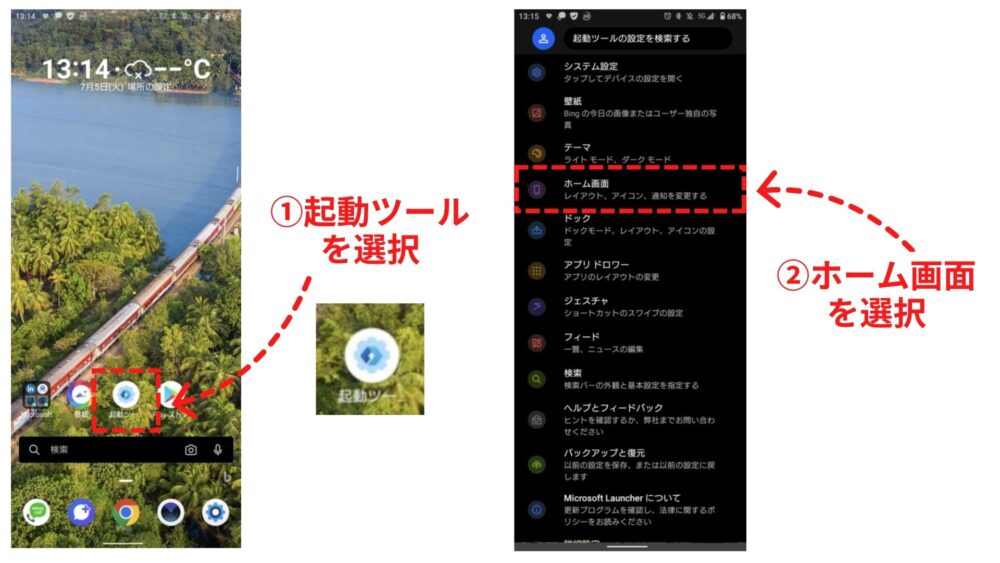
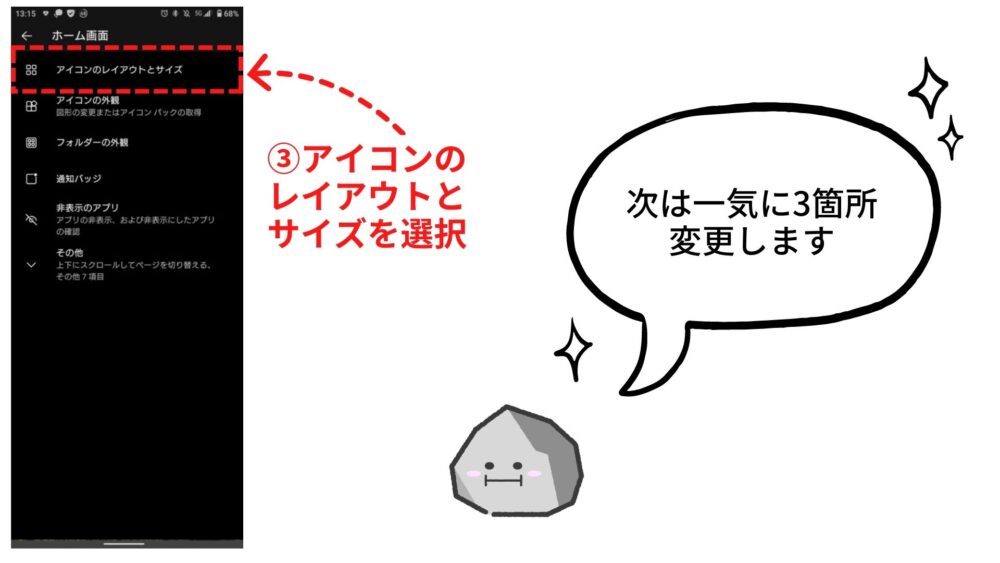
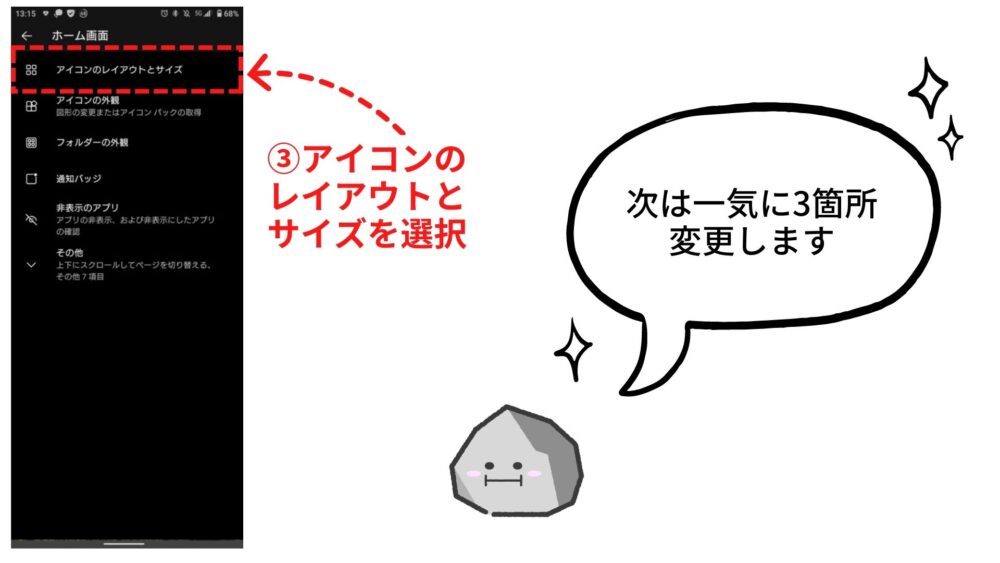
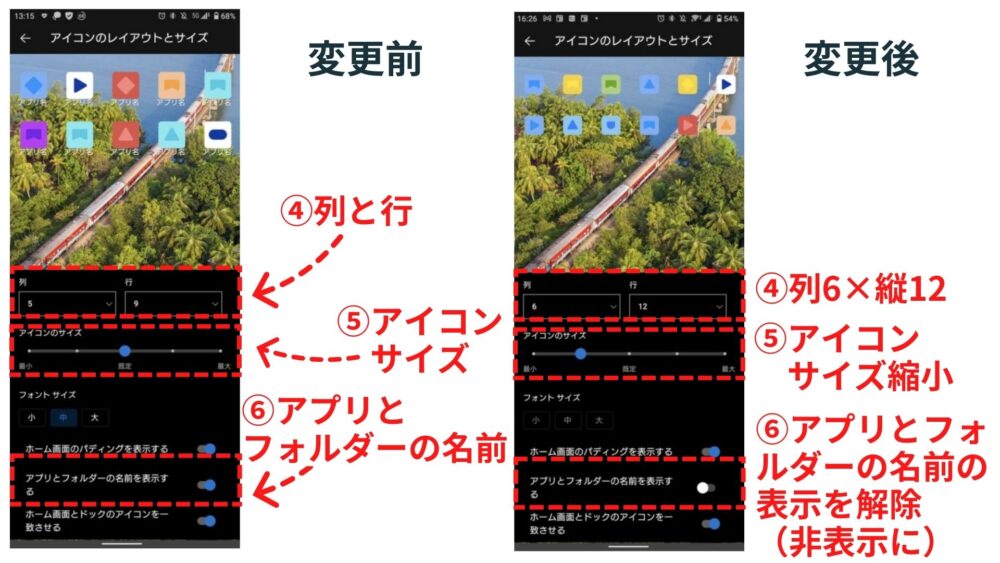
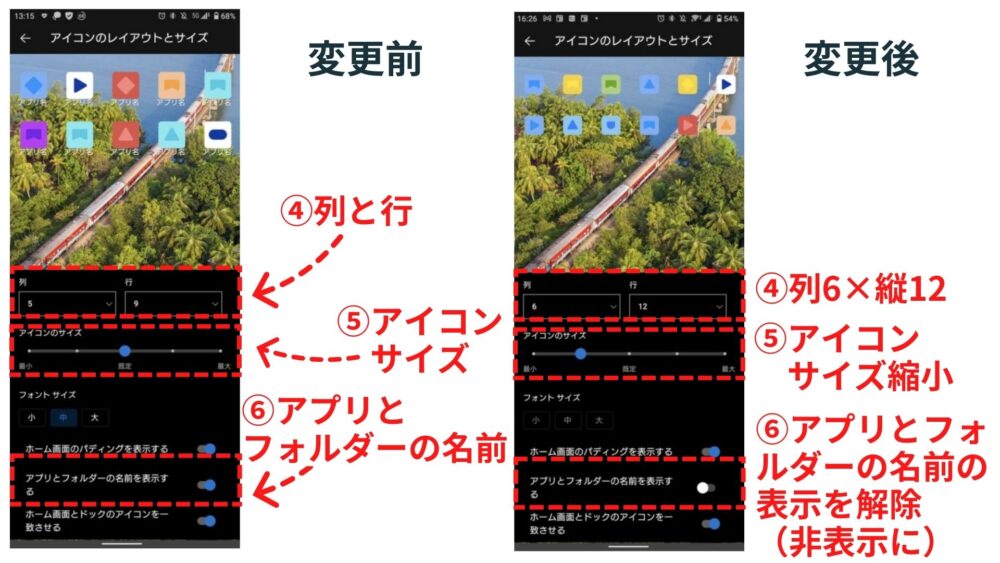
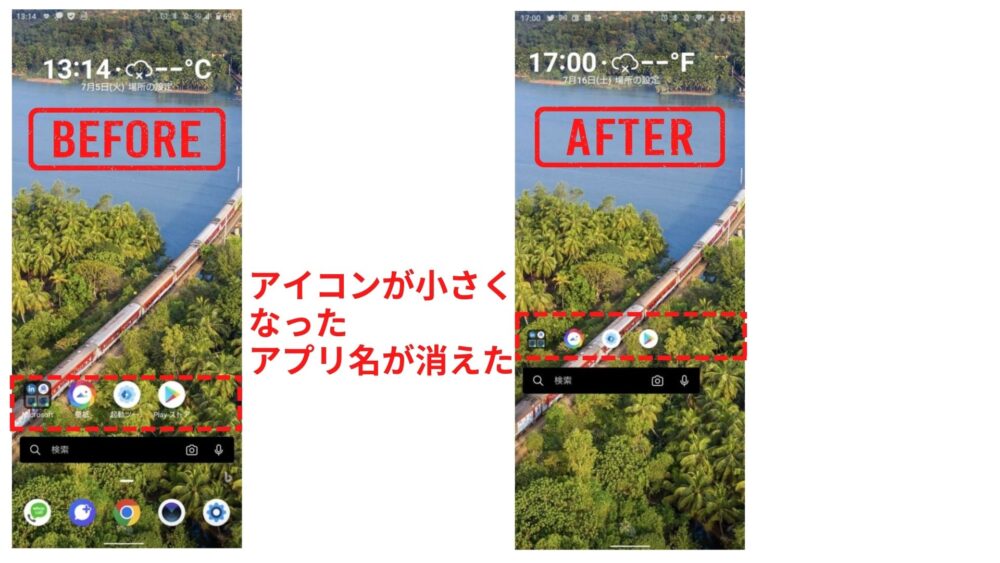
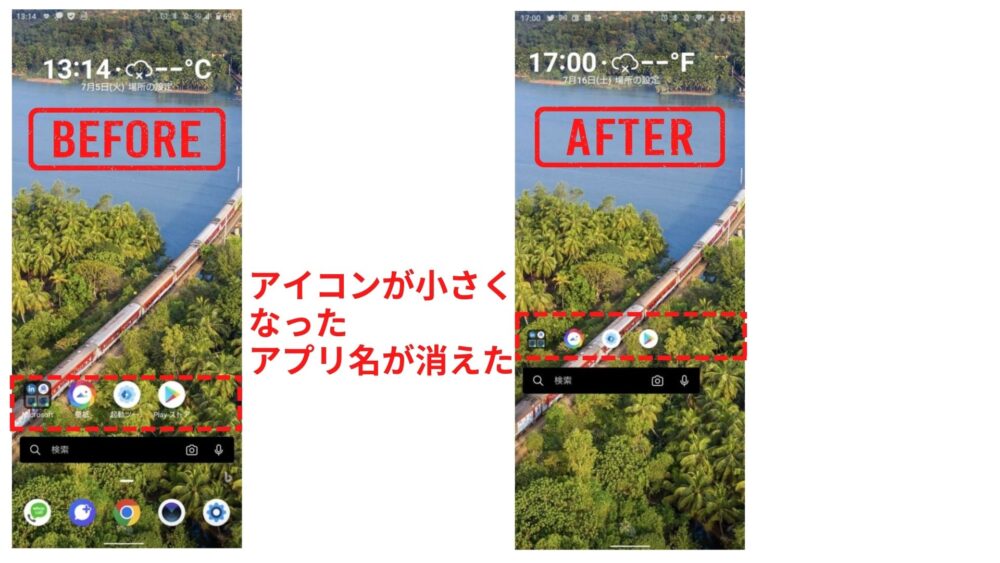
列と行の設定は自分のスマホの画面の大きさに合わせて調整して下さい。設定のイメージは画面上部に表示されます。
「ドック」の削除
次にドックの変更を行います。
ホーム画面の下に固定されるエリアのことです。
ホーム画面を複数ページ作った場合でも、ドックのエリアは常に同じ表示となります。
「ホーム画面」を変更するとホーム画面が変更されています。
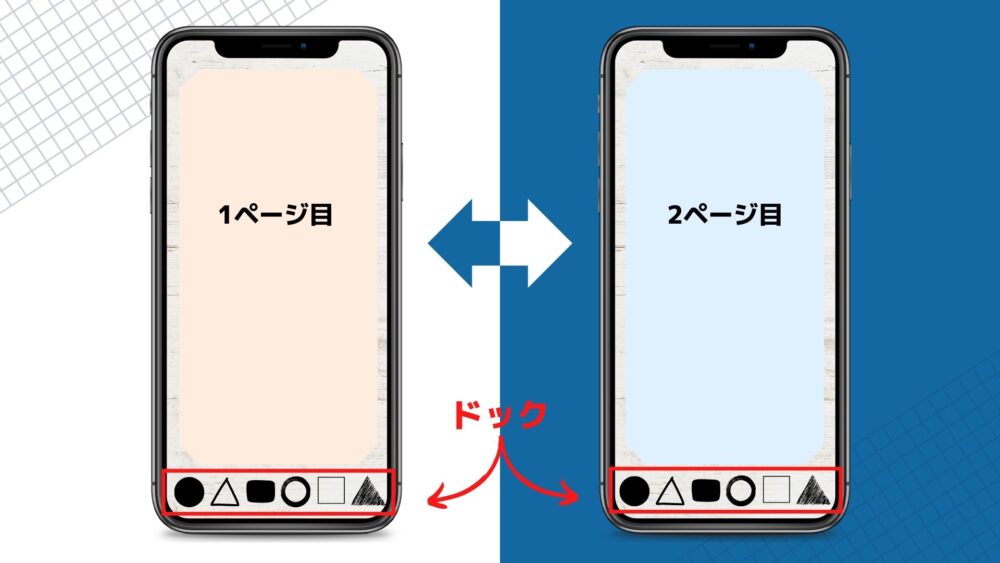
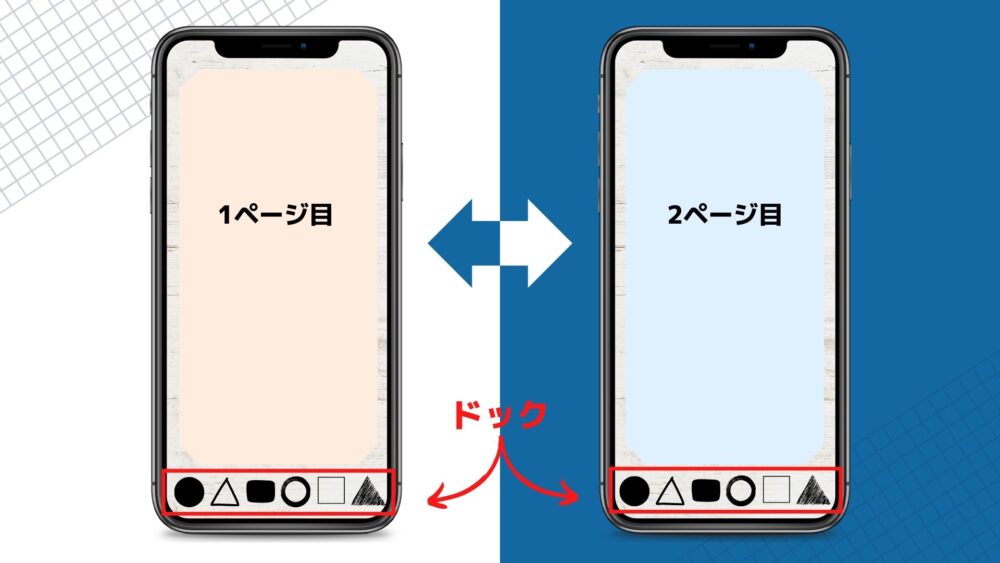
初期設定ではドックは有効になっているため、無効に変更します。設定は次のとおりです。
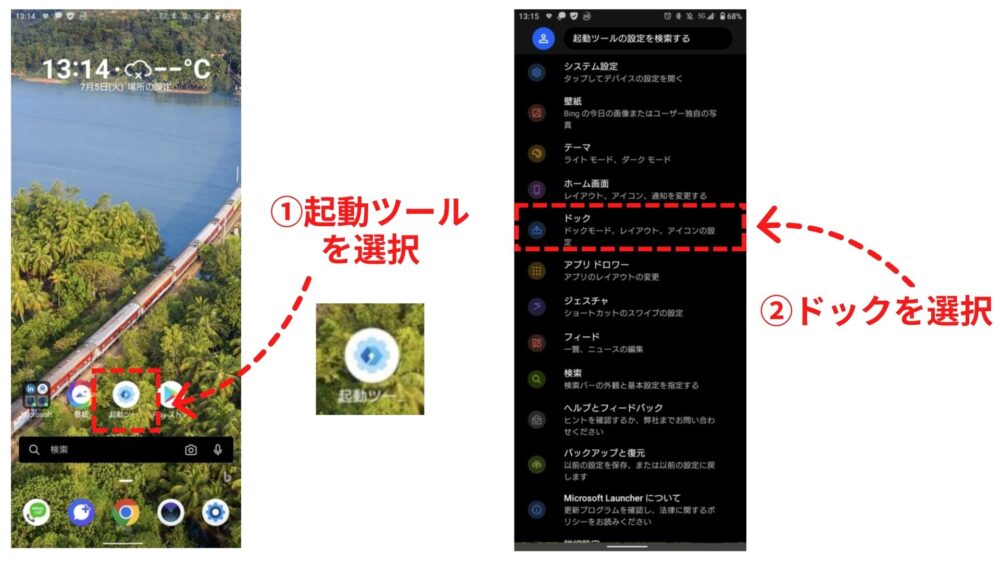
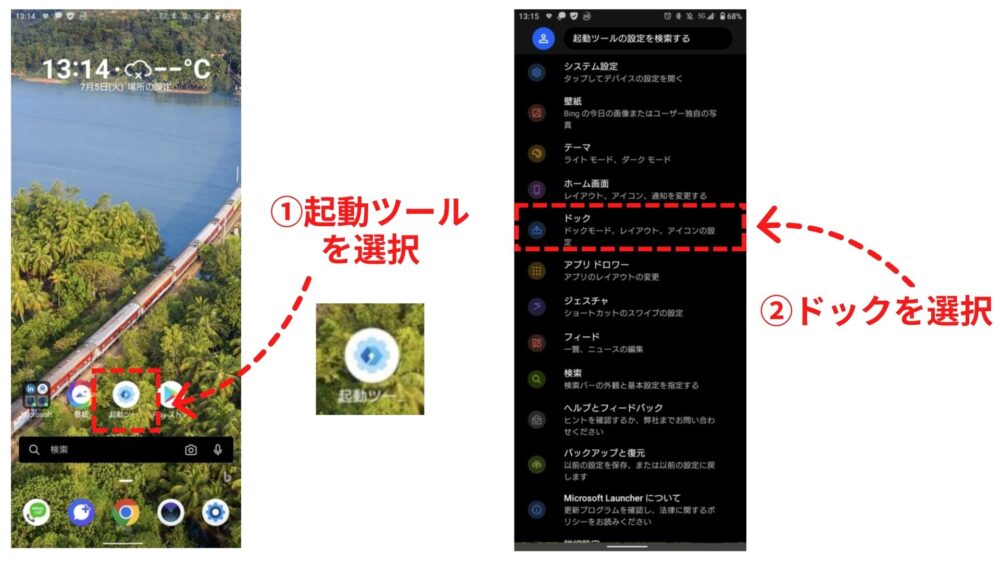
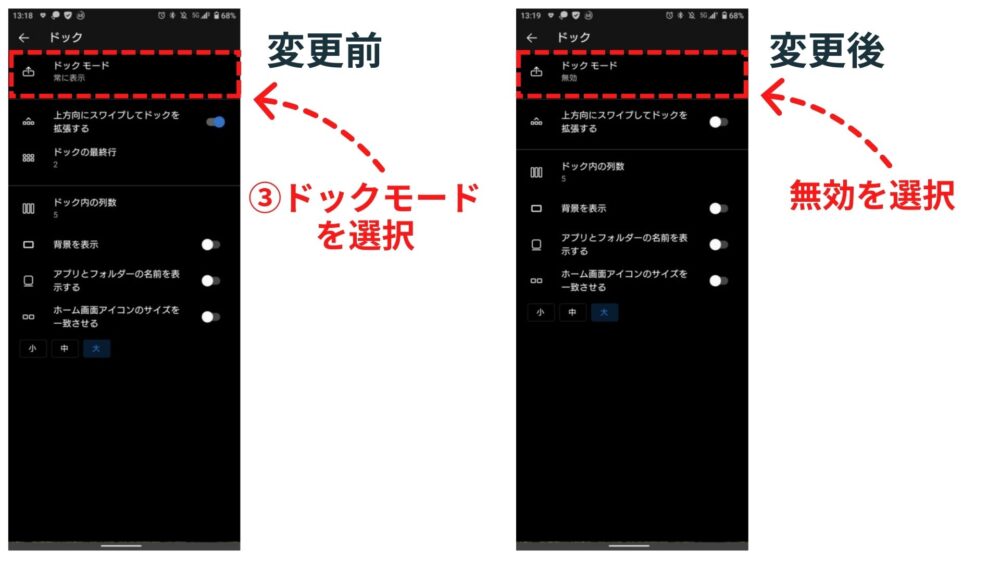
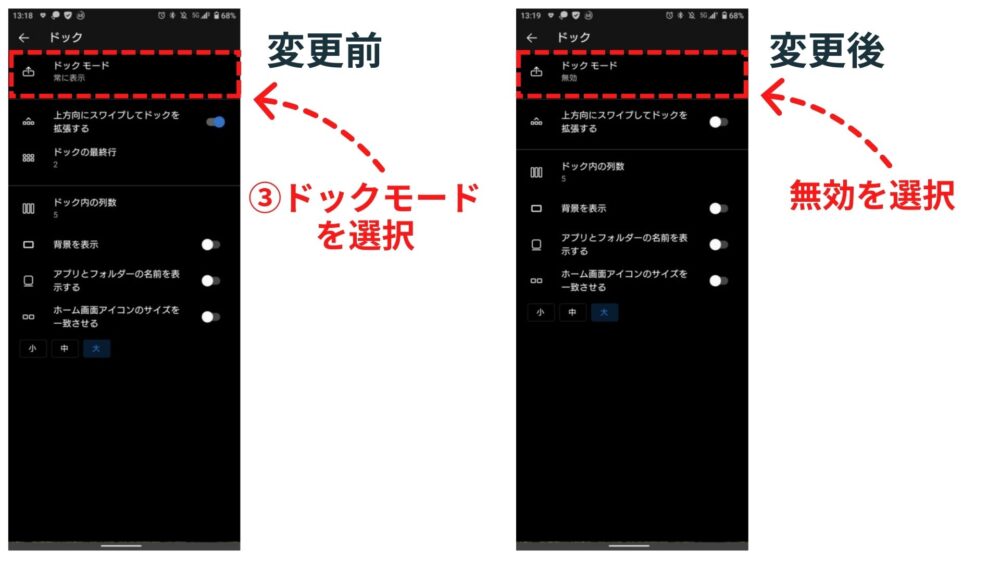
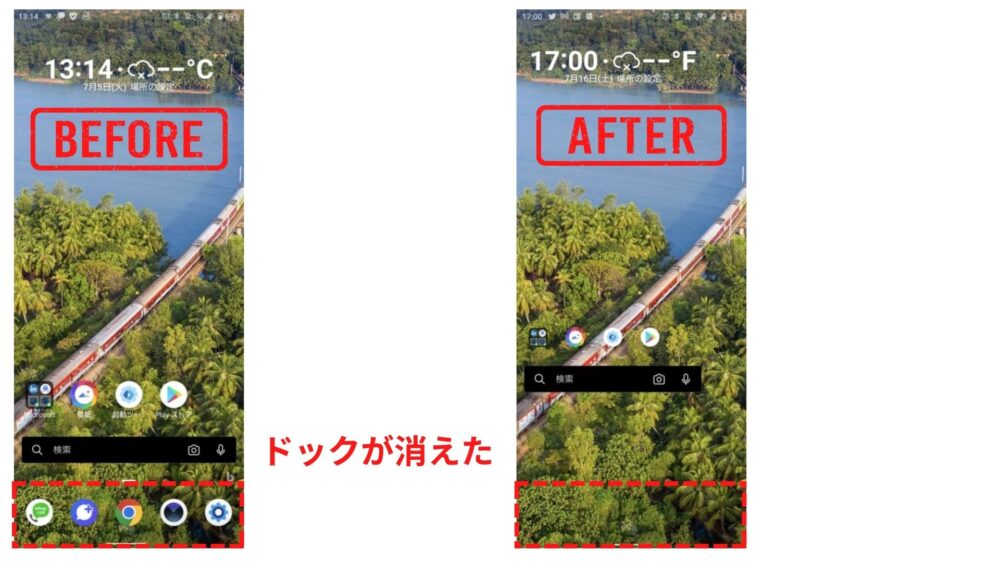
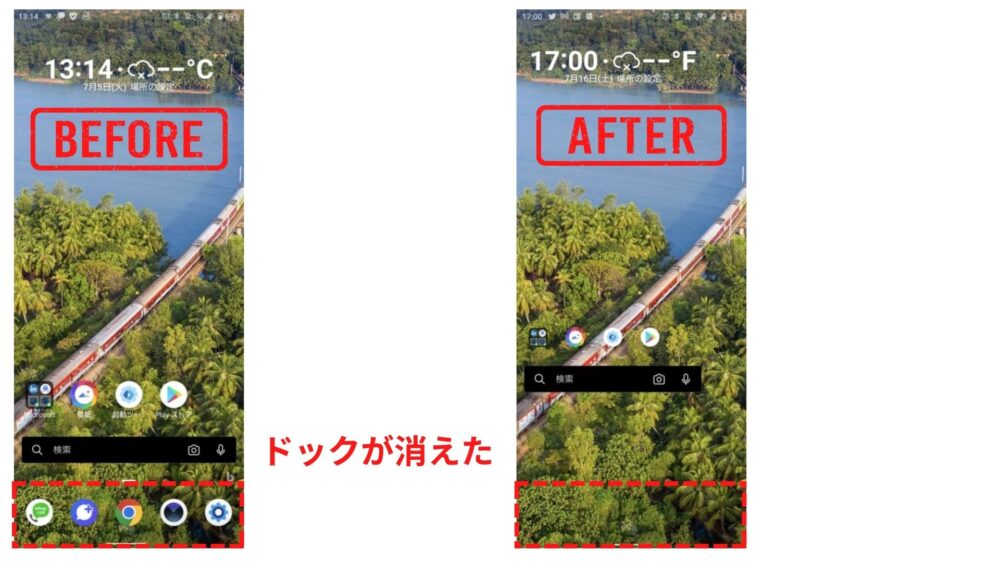
ホーム画面とドックを変更したことで、見た目が大きく変わっているはずです。
「ジェスチャー」の変更
ジェスチャーはホームアプリにより、ジェスチャーの仕方や登録できる数が異なります。
ジェスチャーは一般的に身振り手振りのことです。
ジェスチャー機能を使うと、指定するジェスチャーで指定した操作を行うことができます。
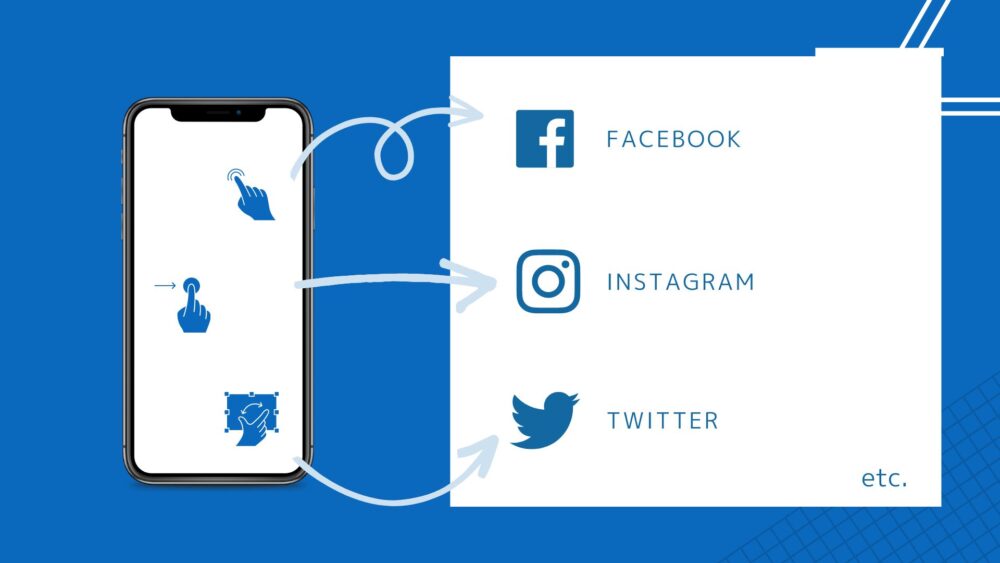
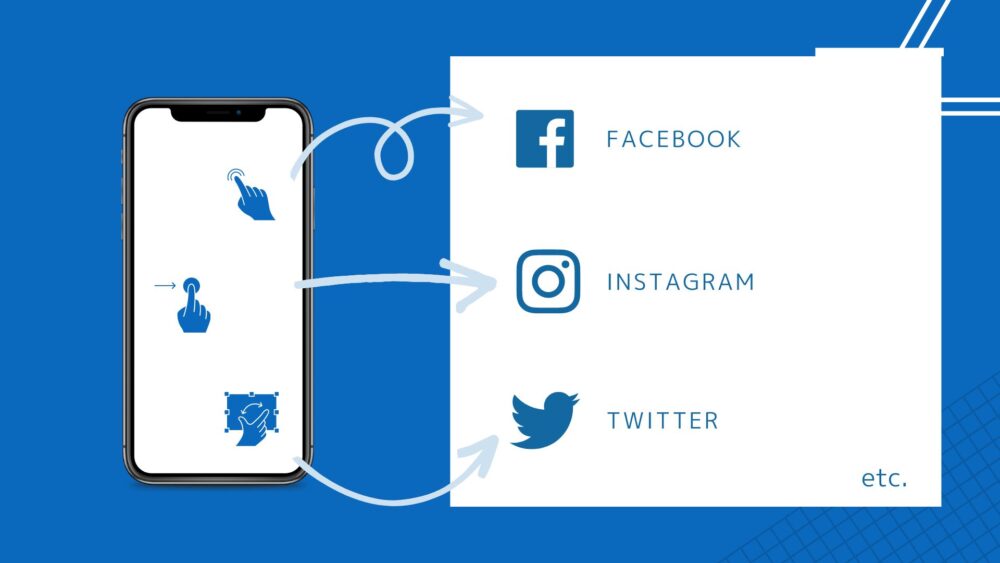
Microsoft Launcherはジェスチャー設定に優れており、無料で10種類のジェスチャーが登録可能です。設定方法は次のとおりです。
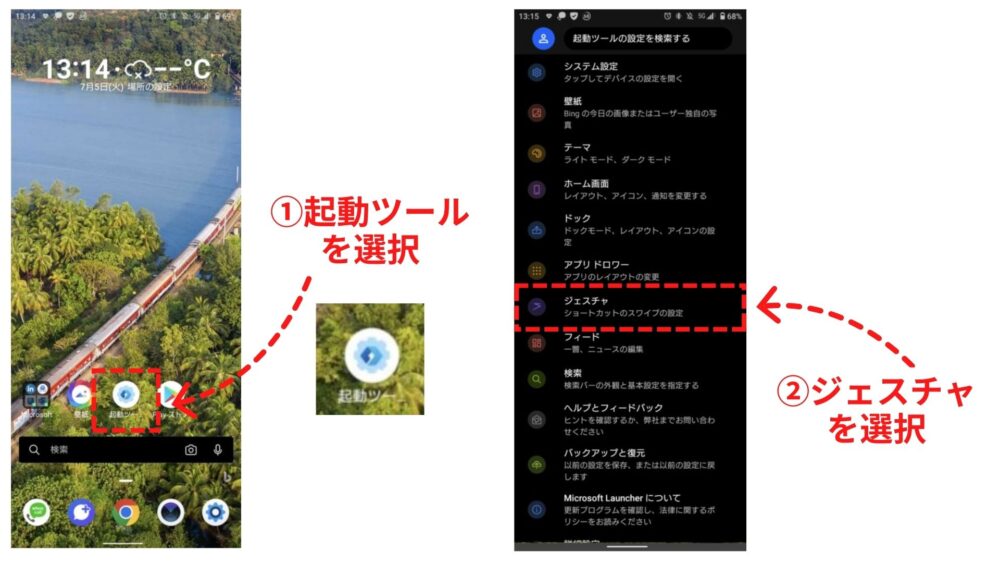
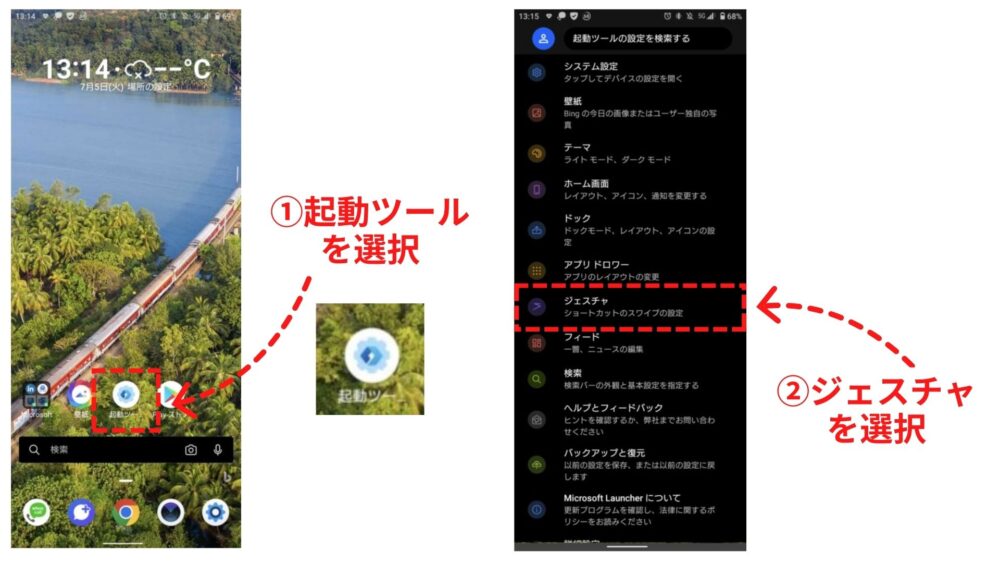
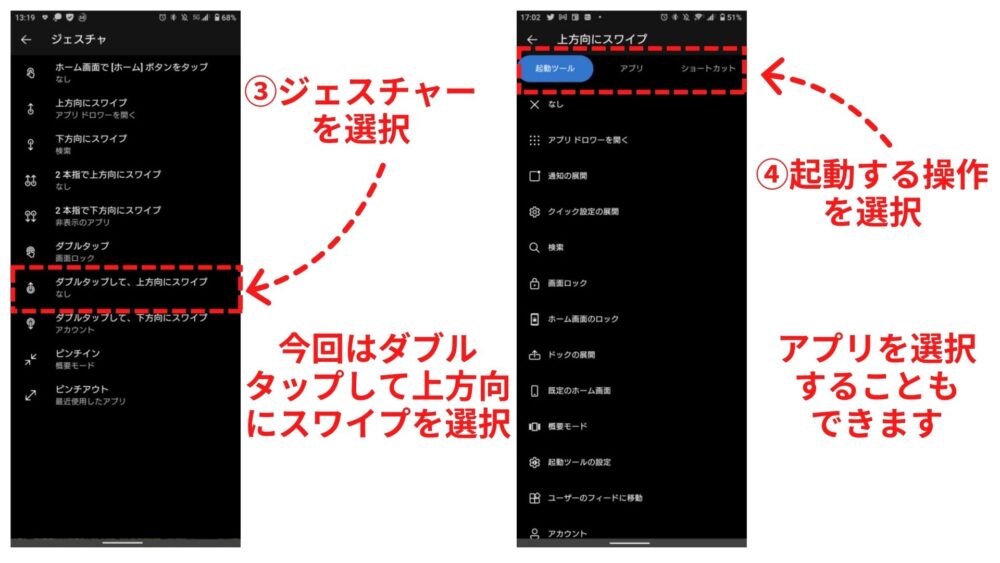
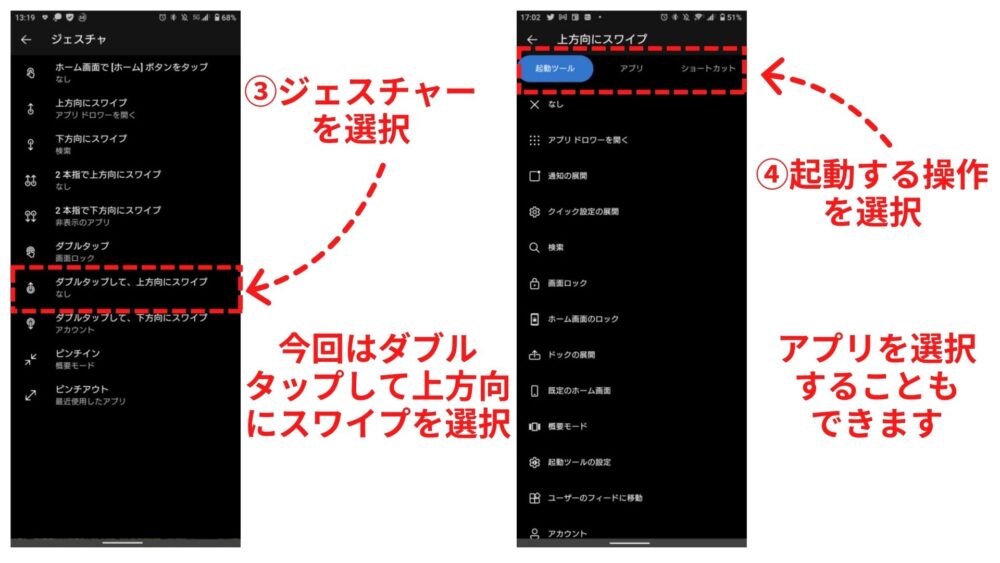
10種類のジェスチャーに対して、操作内容を登録することが可能です。
もしAndroidの設定で「戻る」や「ホームボタン」をジェスチャーに変更している場合、登録可能なジェスチャー10種類のうち、「ホーム画面で【ホーム】ボタンをタップ」は設定できないので注意して下さい。
Microsoft Launcher特有のオススメ設定2選
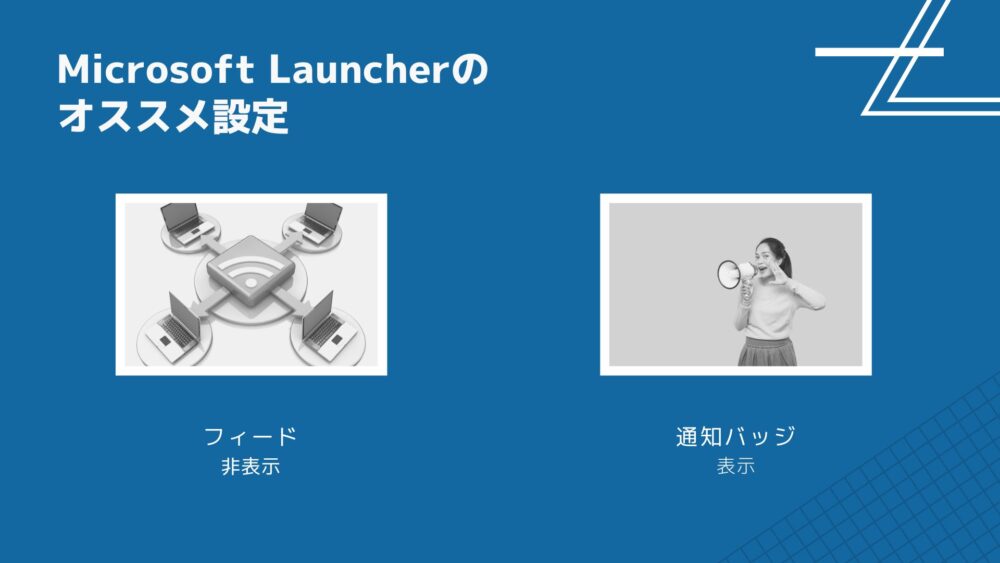
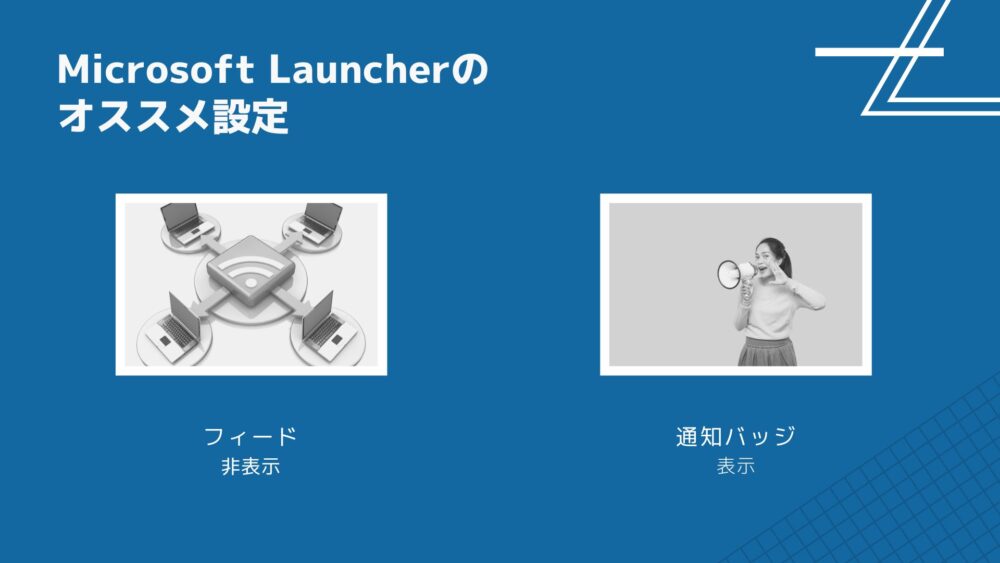
オススメ設定3選以外にもMicrosoft Launcherで設定すべき項目が2つあります。「フィードの非表示」と「通知バッジの表示」です。
「フィード」の非表示
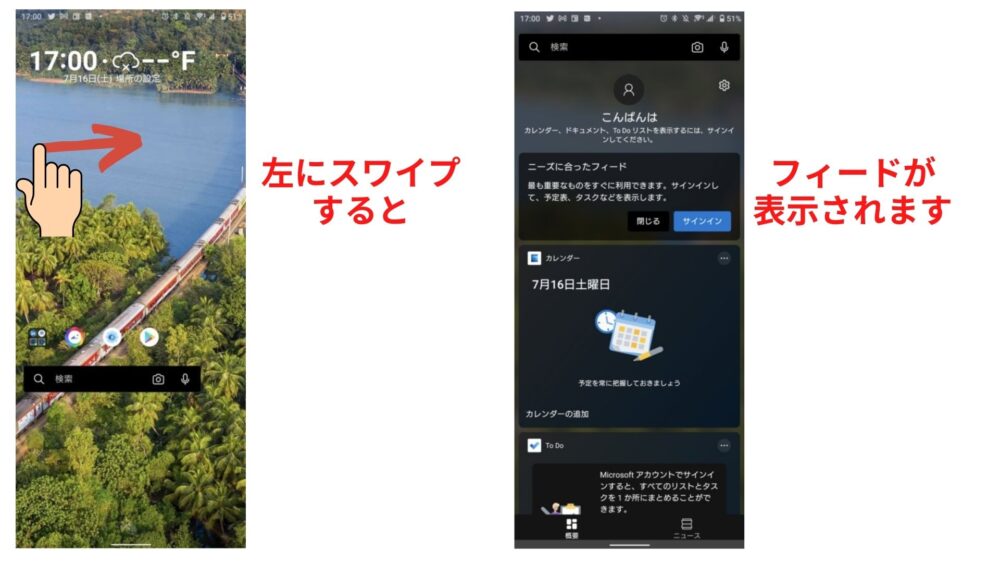
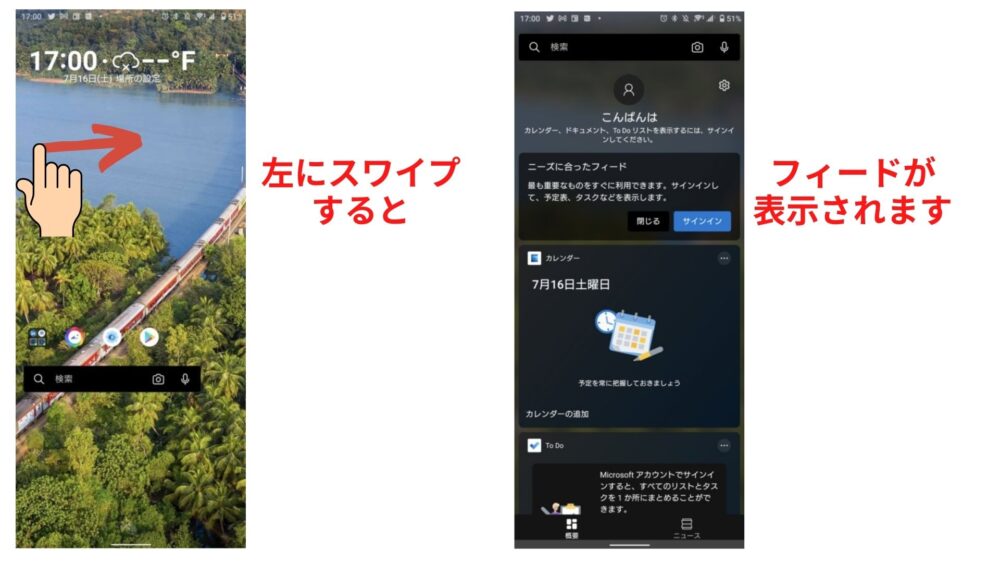
ホーム画面で左にスワイプすると「フィード」が表示されます。フィードを使用すると、予定表の表示、リストの表示、付箋を設定できます。
これらの設定はMicrosoftのサービスを使用している方には便利かもしれませんが、もし必要ない場合は非表示にしましょう。
設定方法は次のとおりです。
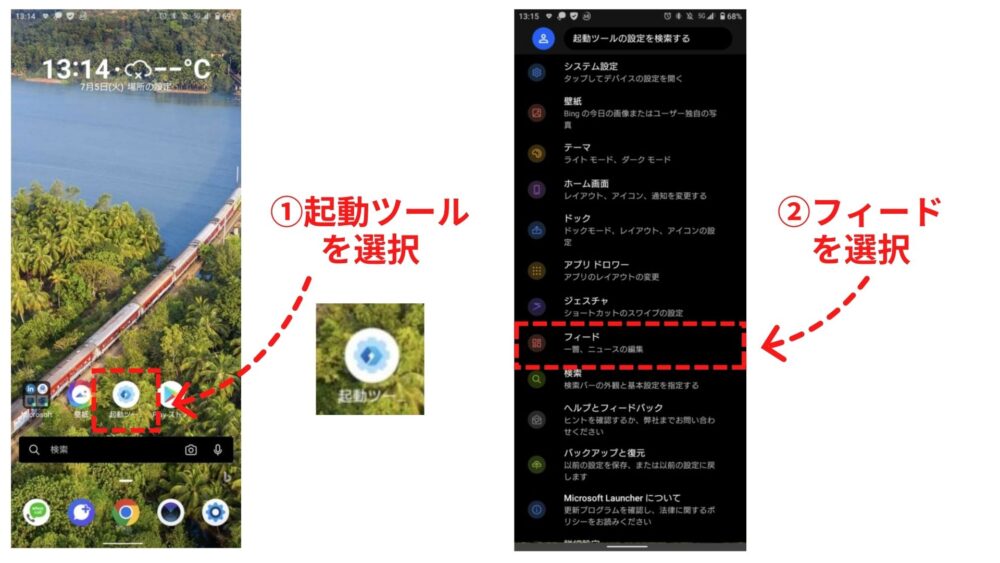
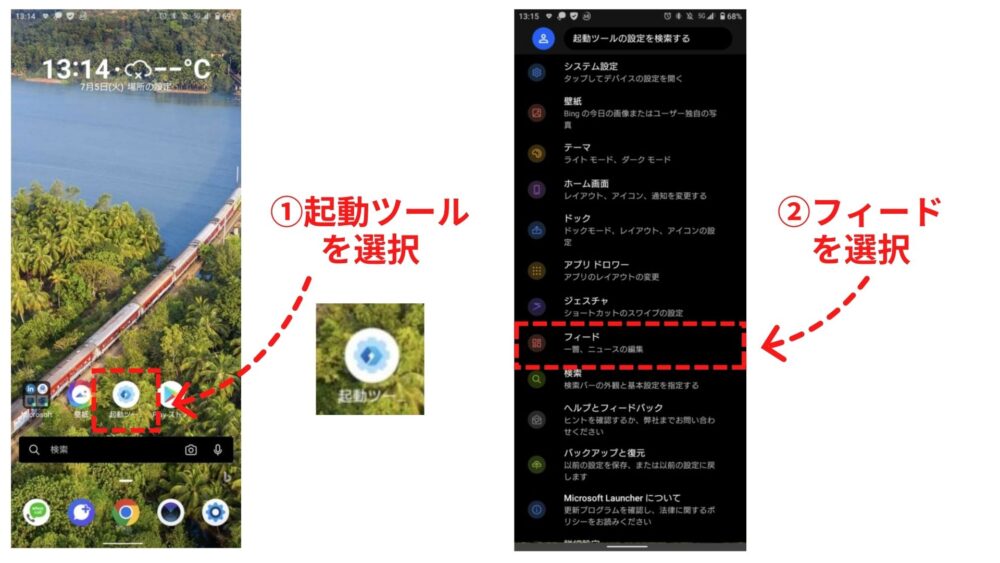
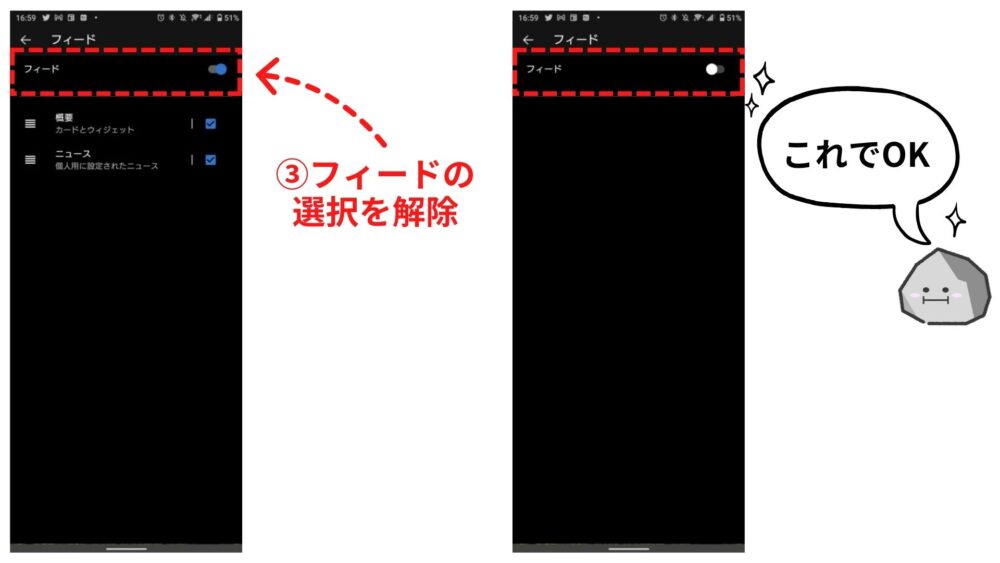
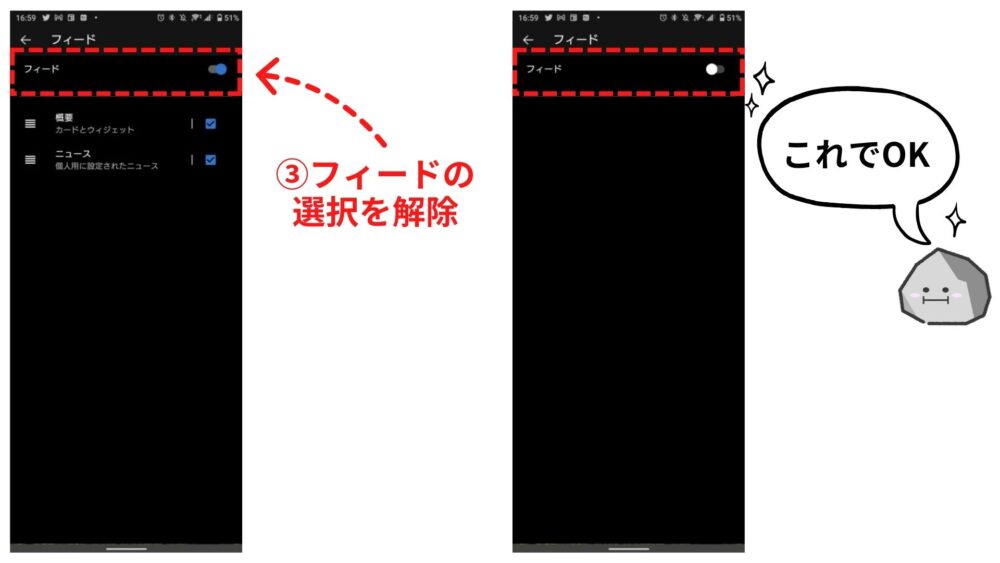
これでフィードが非表示になります。
「通知バッジ」の表示
Lineやメールが届いた場合、Microsoft Launcherでは通知バッジとして新着通知数を表示することが可能です。
スマホ購入時に設定されているホームアプリでは、通知バッジが標準設定されています。しかし、Microsoft Launcherでは最初は非表示の設定のため変更が必要です。設定方法は次のとおりです。
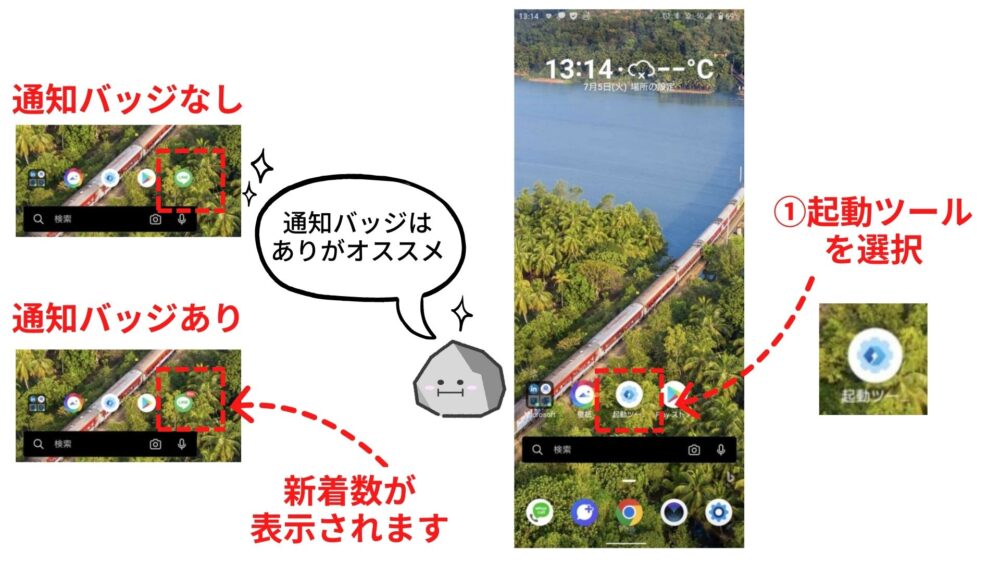
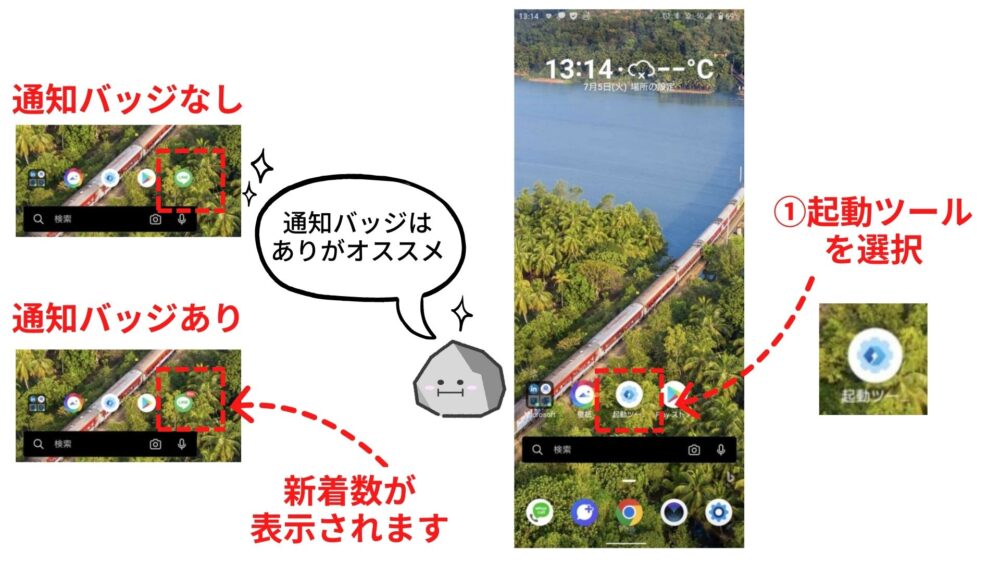
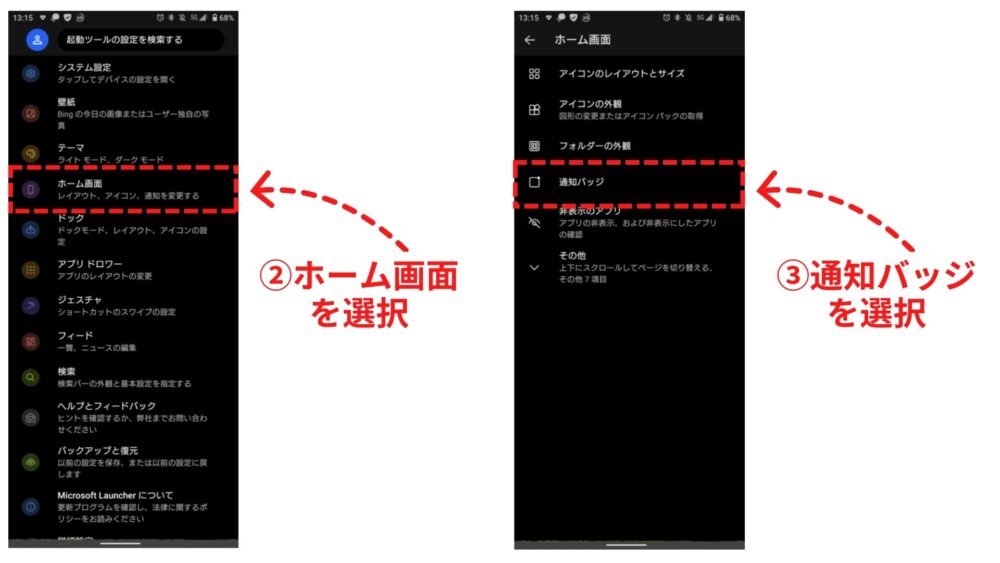
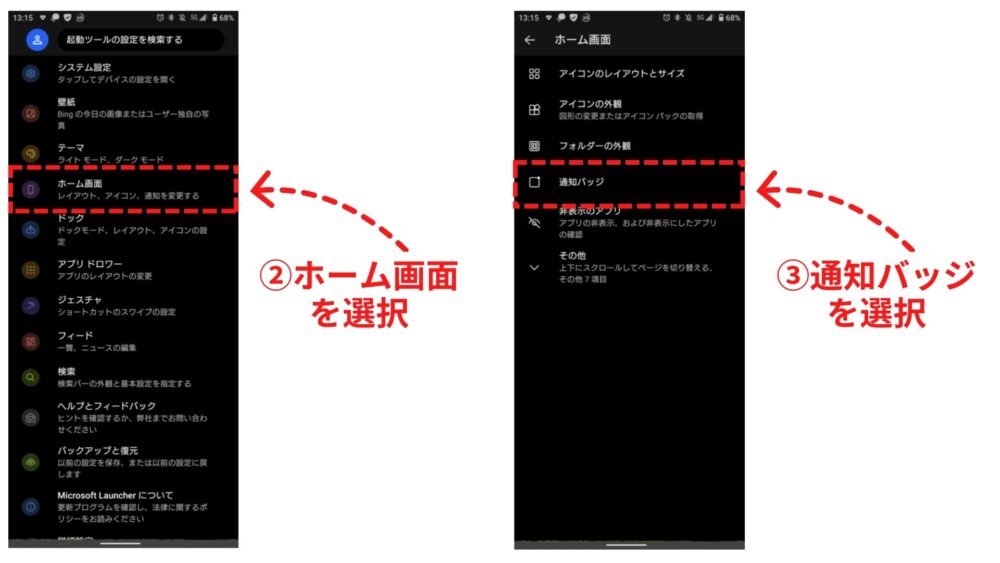


これで通知が有効になります。
Microsoft Launcherの設定完了後に行うべきこと


Microsoft Launcherの設定が完了したら、次の2つを行って下さい。
- ホーム画面の整理
- 設定のバックアップ
ホーム画面はアプリを全部削除し、整理整頓から始めましょう。
>> ホーム画面の整理整頓のコツ
これらの設定が完了したらバックアップを取っておくのがおすすめです。
>> Microsoft Launcherのバックアップ方法解説
まとめ:Microsoft Launcherの設定は必須
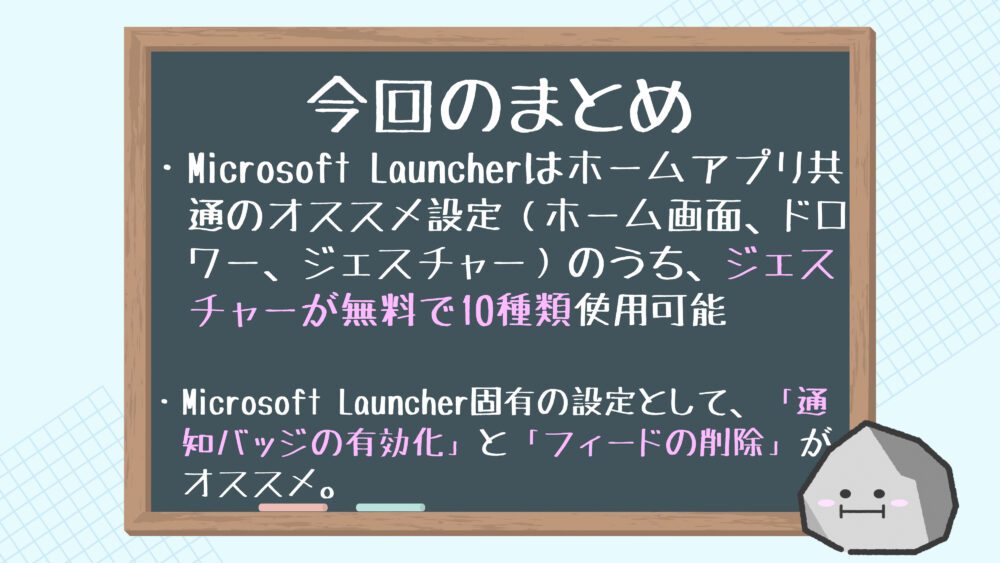
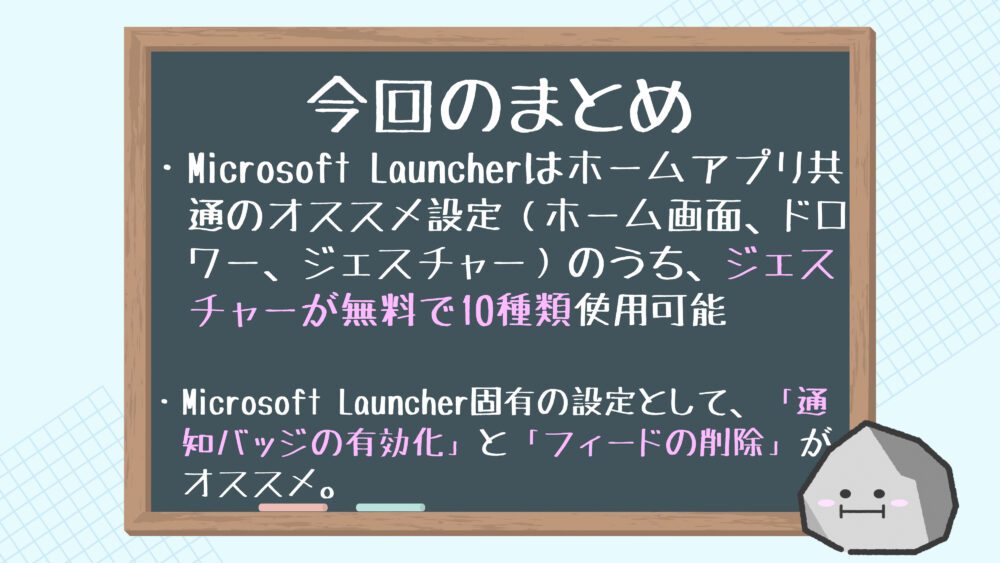
ホームアプリ共通でオススメする設定3個、Microsoft Launcher特有の設定2個を紹介しました。
ホームアプリ共通でオススメする設定は次の3つ。
- ホーム画面とドロワーのグリッド数変更とラベルの非表示
- ドックの無効化
- ジェスチャーの設定
Microsoft Launcher特有でオススメする設定はこの2つ。
- 通知バッジの表示
- フィードの非表示
今回紹介した5個の設定を行えば、スマホの見た目と操作性は劇的に変化するはずです。特にMicrosoft Launcherは無料でジェスチャーを10種類まで登録できるのでおすすめです。
さらに「アプリのアイコンのデザイン変更」と「オリジナル壁紙とアイコンの作成」で、さらに自分に合ったスマホにカスタマイズすることができます。
スマホのアイコンを変更すると、見た目が大きく変わります。ホームアプリを使っていないとアイコンの変更もできないため、Microsoft Launcherの設定が終わったらアイコンの変更にもチャレンジしてみてください。


こだわりのスマホにするために、スマホの壁紙やアイコンを自作してみるのおすすめです。グラフィックデザインツールであるCanvaを使えば、誰でも簡単に壁紙やアイコンを作ることができます。