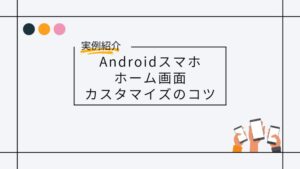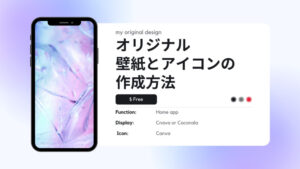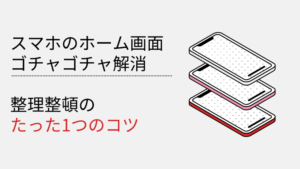スマホのホーム画面ってゴチャゴチャしていると感じませんか。原因はアプリのアイコンのデザインにあります。
アプリの1つ1つのアイコンは洗練されたデザインですが、ホーム画面にたくさんアプリがあると統一感が失われてしまいます。
つまり、アプリのアイコンデザインを統一すれば、ホーム画面のゴチャゴチャは解消できます。
Androidスマホはアイコンデザインを変更には「アイコンパック」がおすすめです。アイコンパックは統一されたアプリのアイコンデザインがセットになったアプリです。
この記事では無料のアイコンパックを5つ紹介します。
- スマホを購入、機種変更して自分仕様にカスタマイズしたい方
- ホーム画面のアイコンを変えたいけれど、変更方法がわからない方
スマホアプリのアイコンの変更方法を理解し、スマホのホーム画面の見た目をガラッと変えましょう!
スマホのアプリアイコン変更手順
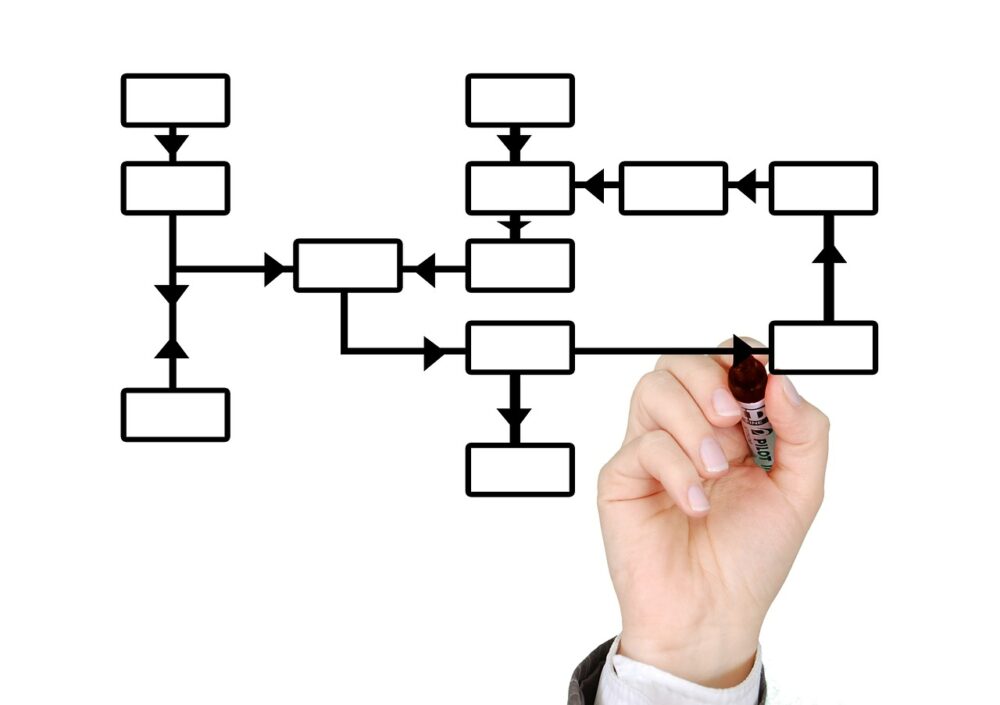
アプリのアイコン設定までの流れは次のとおりです。
- ホームアプリの導入
- 設定したいデザインのアイコンを選択
- アイコンのインストール
- アプリのアイコンの変更
ホームアプリを導入していない方は、まずはこちらの記事を参考にインストールしてください。

スマホのホームアプリがアイコン変更が可能か不明の場合、ホームアプリのインストールは最後でも構いません。
「②のアイコンの選択」と「③アイコンのインストール」については、Google Playから気に入ったデザインのアプリをインストールします。Google Playで「アイコンパック」や「icon pack」で検索するとアプリが表示されます。

アイコンのデザインが複数あり、どれにするか悩むかもしれません。
私がおすすめするアイコンを紹介するので参考にしてください。
おすすめアイコンパック5選
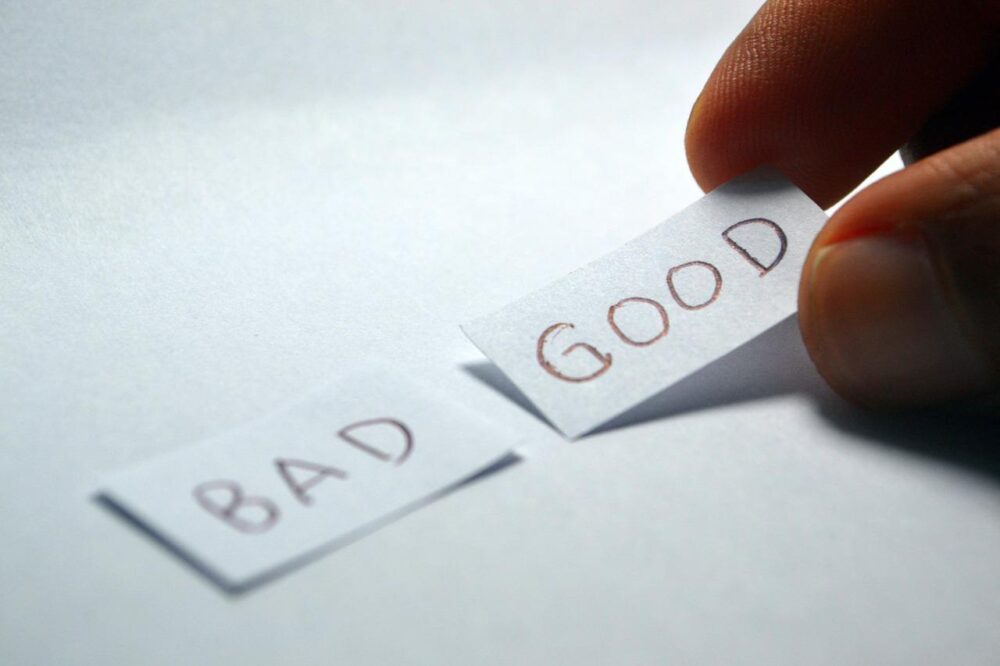
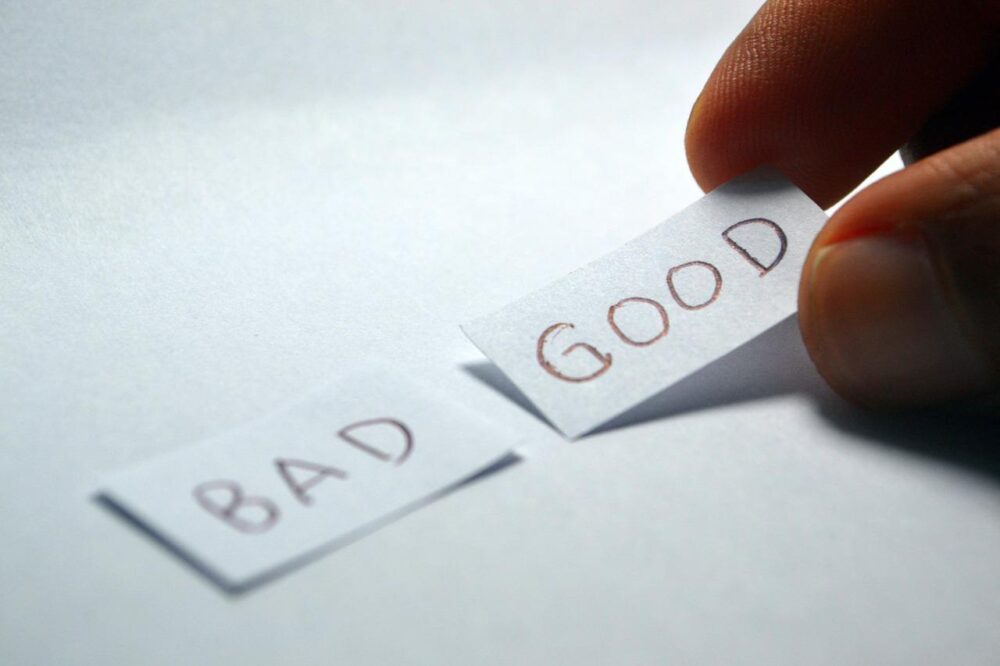
アイコンパックは1つのアプリの中に、統一された複数のデザインが入っています。したがって、先程ご紹介したアイコンパックのインストールは1つで大丈夫です。
デザインが多くて選べない方は、私のおすすめアイコンパックを紹介します。今回ご紹介するアイコンパックは全て無料です。
Lines
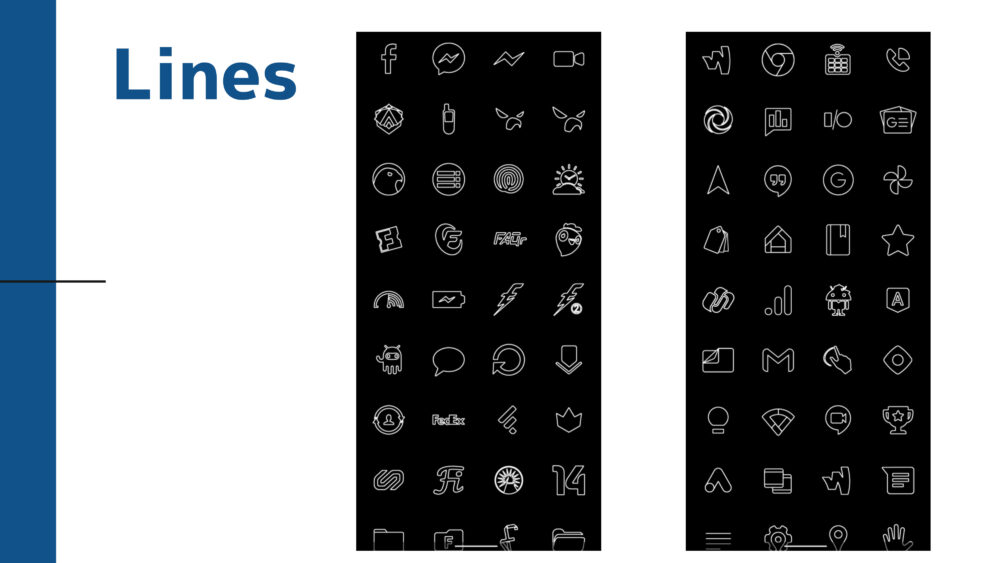
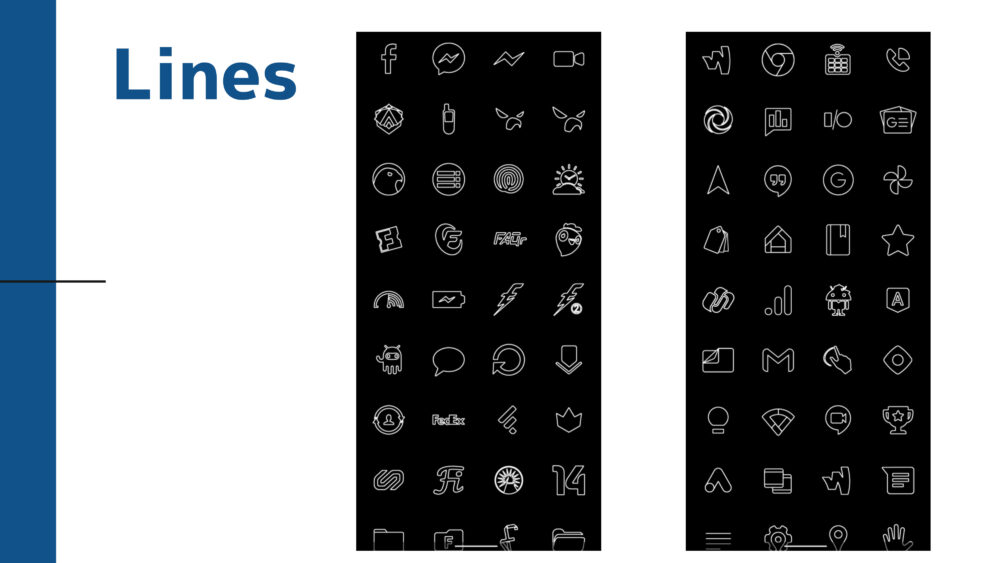
1つ目に紹介するのは”Lines”です。
このアイコンは全て白で統一されており、非常にシンプルなデザインです。
ホーム画面のアプリのアイコンを目立たないようにするのに適しています。
ホーム画目の壁紙が白いとアイコンが見えにくいため、注意が必要です。
Lines Dark
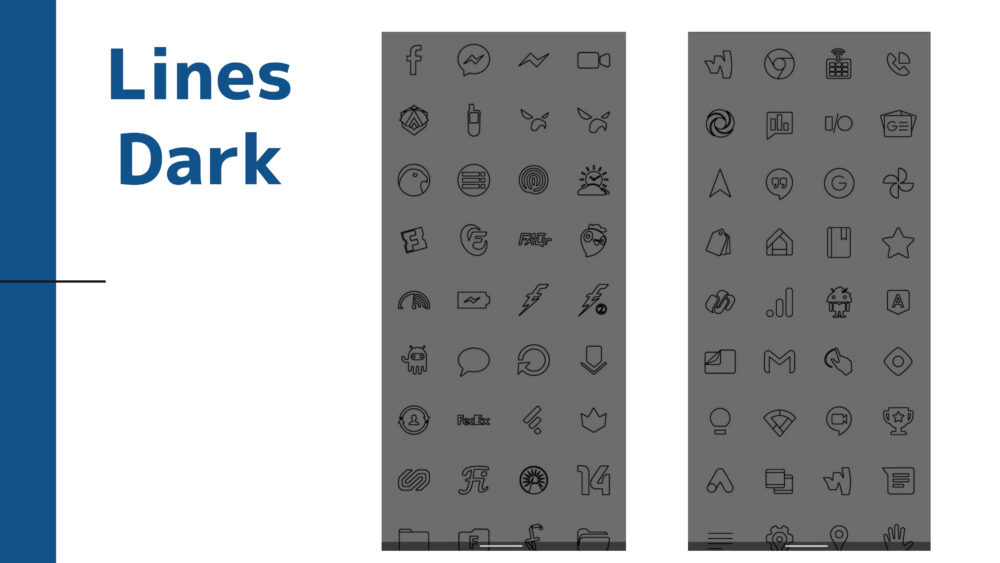
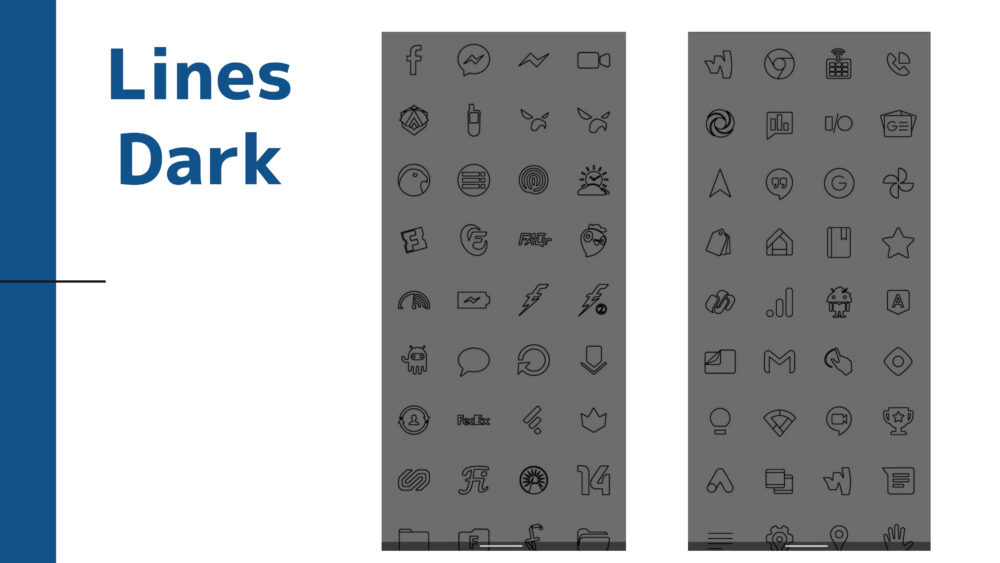
2つ目に紹介するのは”Lines Dark”です。
このアイコンは”Lines”のアイコンを黒にしたものです。
シンプルなアイコンにしたいけれど”Lines”だと壁紙の色と重なって見えにくい場合は、こちらのアイコンをおすすめします。
OxyPie Icon Pack
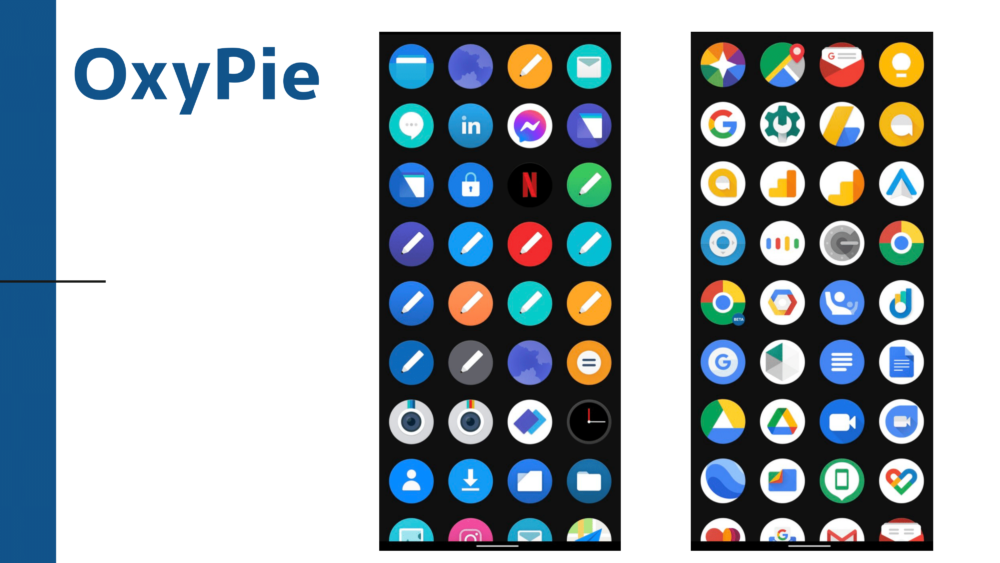
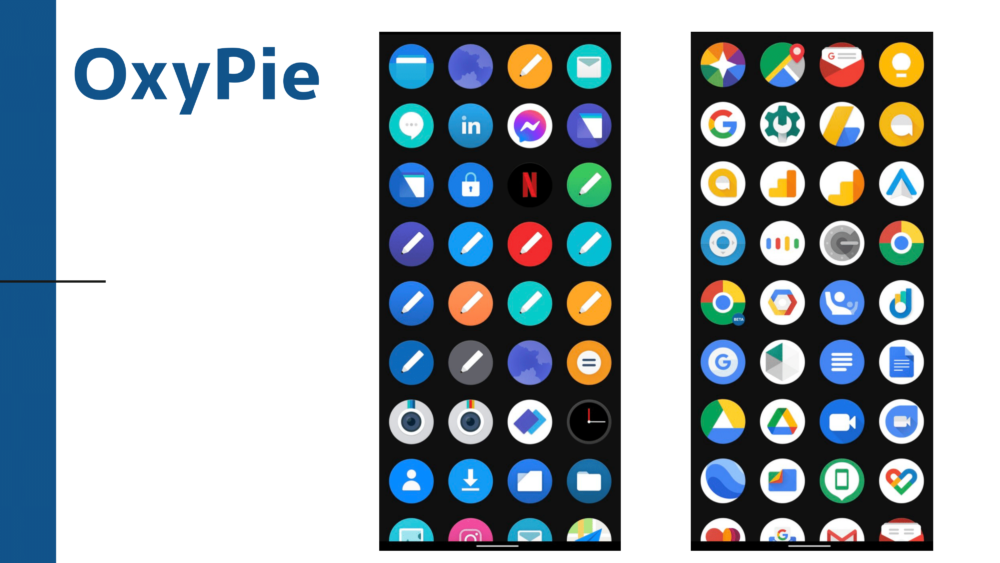
3つ目に紹介するのは”OxyPie Icon Pack”です。
1、2個目に紹介したアイコンは色も白と黒で非常にシンプルなデザインでしたが、”OxyPie Icon Pack”のアイコンはカラーです。
アイコンのデザインは統一したいけれど、アイコンの色は変えたくない場合はこちらをおすすめします。
Minma Icon Pack
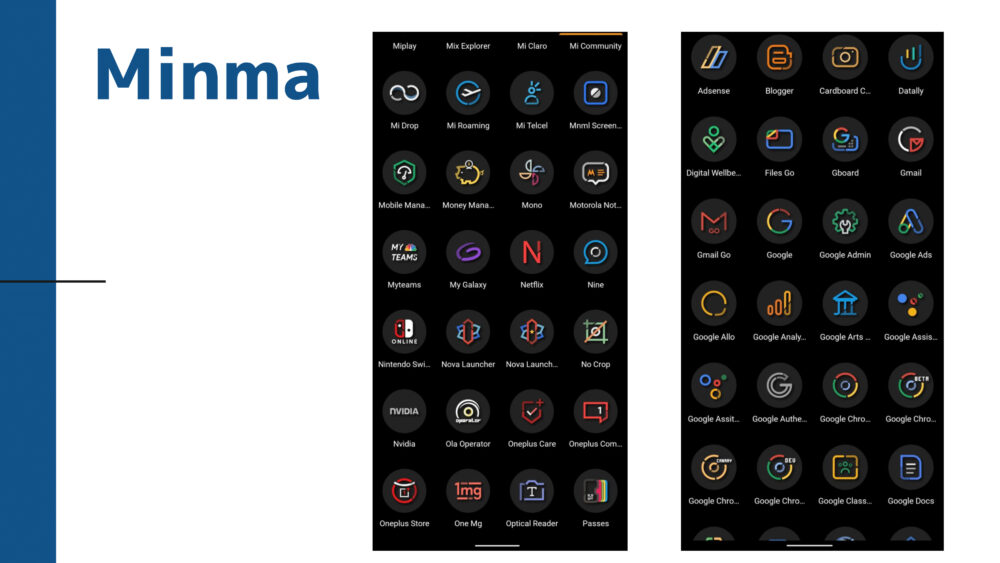
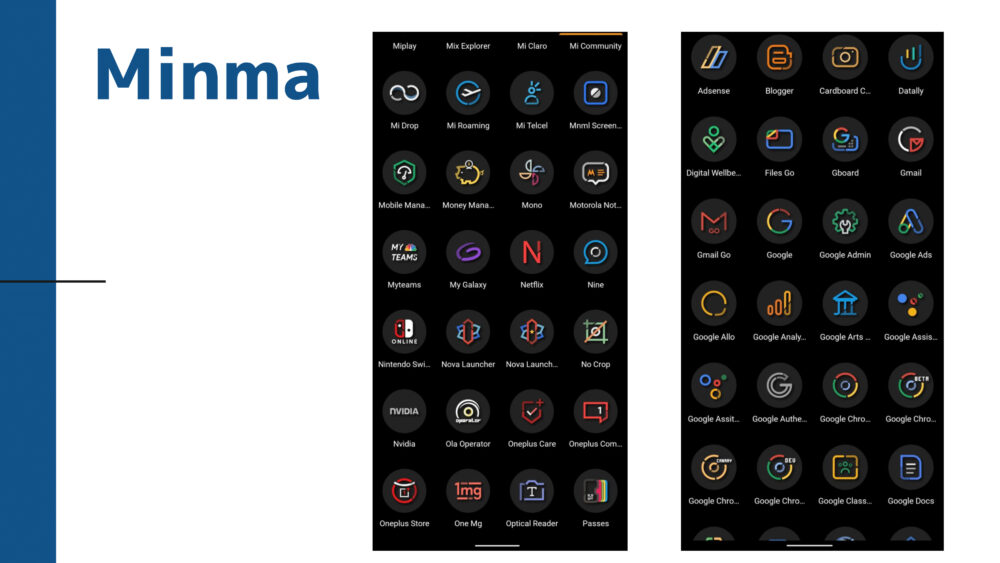
4つ目に紹介するのは”Minma Icon Pack”です。
このアイコンもカラーですが、アイコンは線でデザインされており、背景は黒になっています。
3つ目に紹介した”OxyPie Icon Pack”よりはシンプルなデザインです。
Monoic Icon Pack
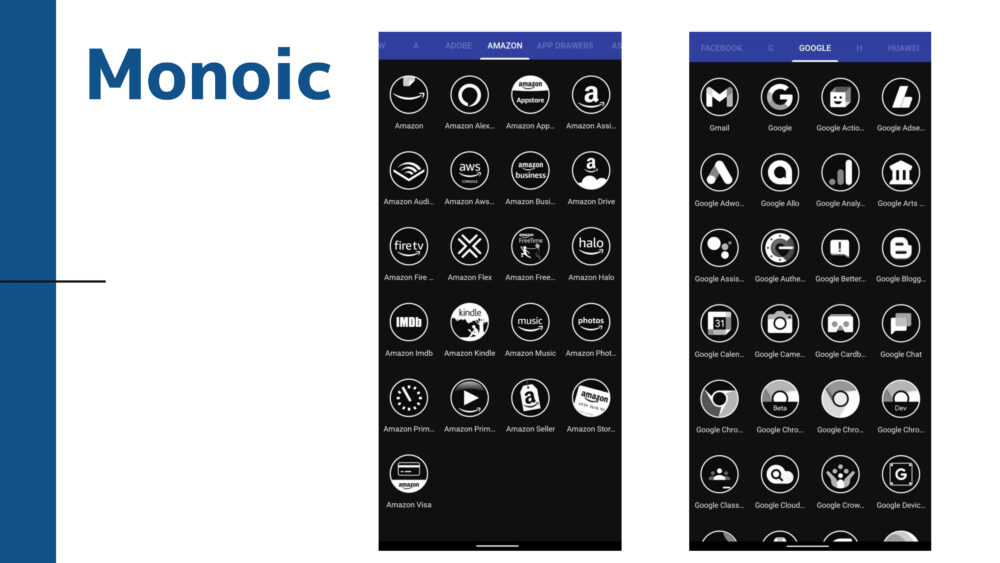
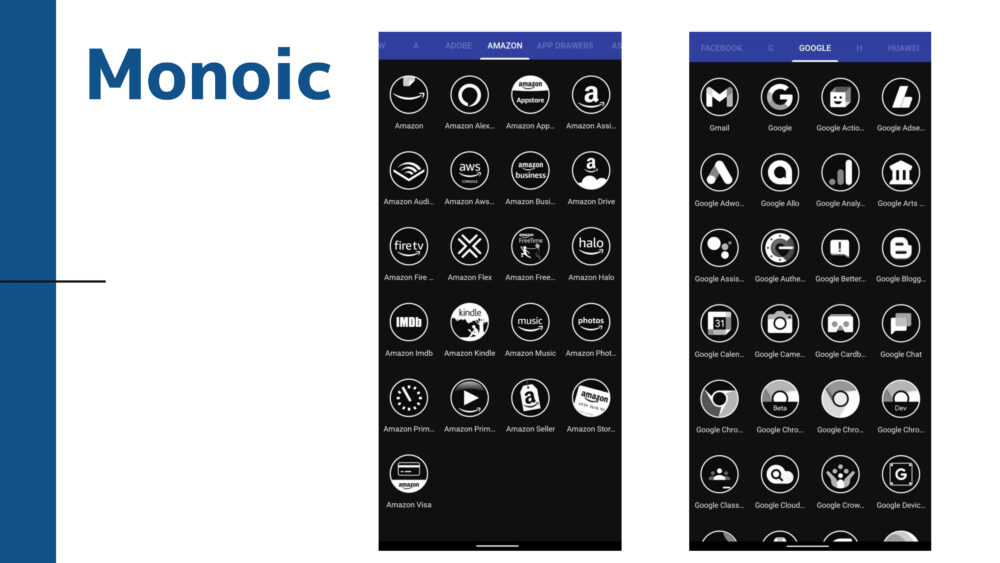
最後に紹介するのは”Monoic Icon Pack”です。
このアイコンはモノクロでシンプルなデザインですが、丸い枠で囲まれているため最初に紹介した”Lines”や”Lines Dark”よりもアイコンが目立たせることができます。
白と黒が反転した”Monoic Black”もあるので、ご自身の壁紙に合ったアイコンを選んでください。
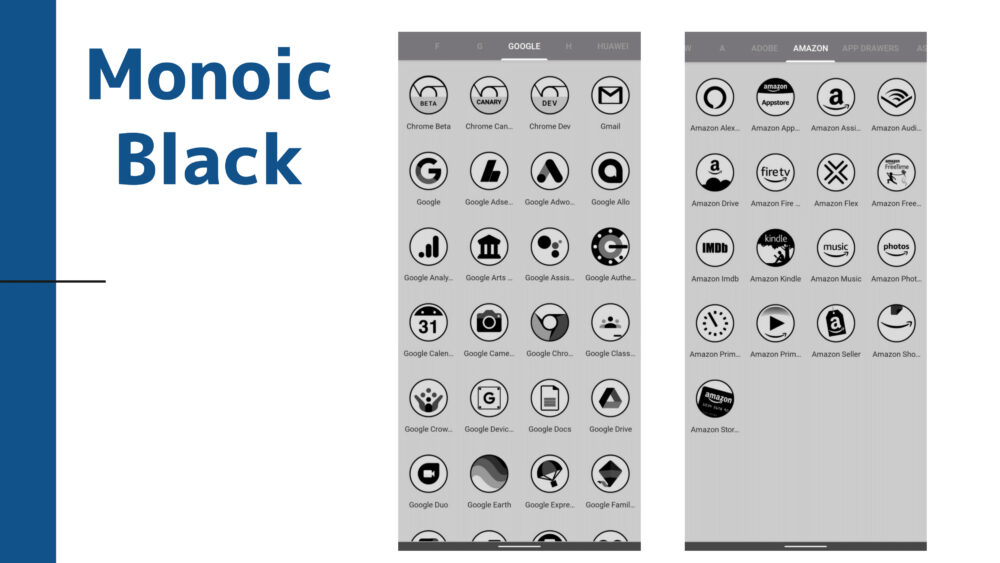
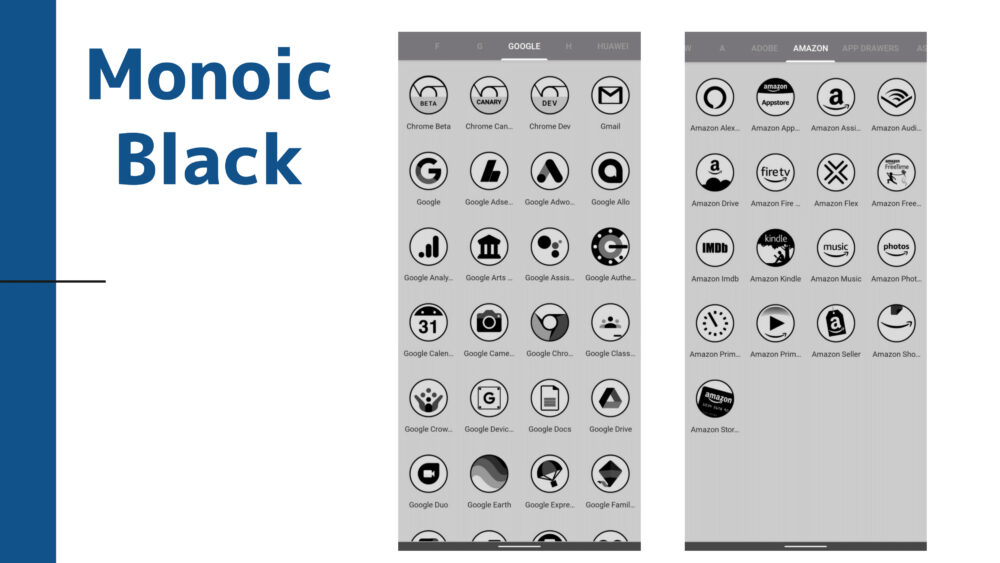



気に入ったアイコンパックはありましたか?
好みのアイコンがない場合は、自分でも簡単に作れるので検討してみてください。


ホーム画面のアイコンの変更方法
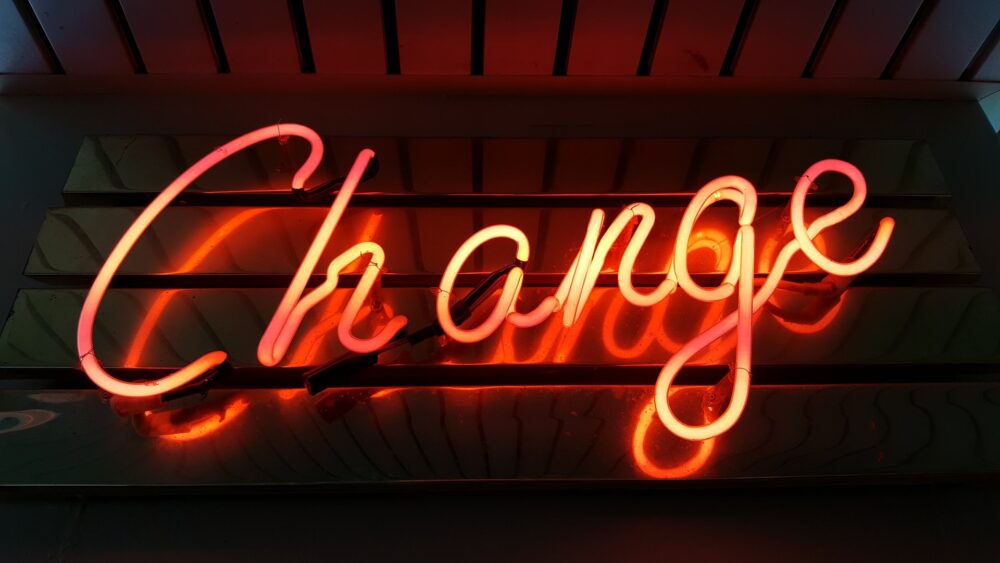
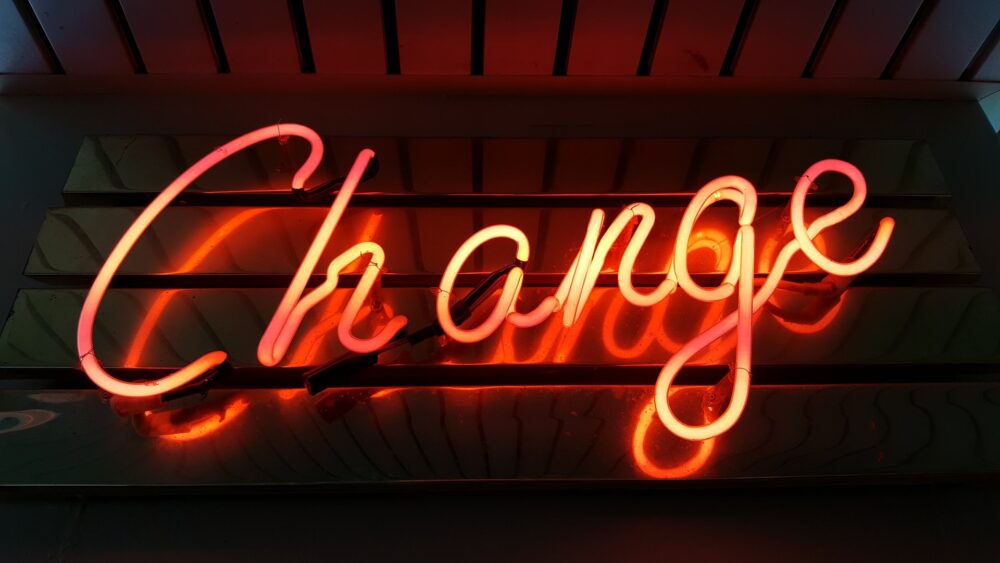
最後にアイコンの変更方法をご紹介します。
インストールしたアイコンパックを設定する方法は2つあります。
「手動で1個ずつ設定する方法」と「一括で設定する方法」です。
それぞのメリット、デメリットは次のとおりです。
メリット:設定したアプリのみ変更可能
デメリット:変更したいアプリの量が多いと時間がかかる
メリット:設定すれば全てのアプリアイコンに反映される
デメリット:想定と異なるアイコンで表示される。ドロワーのアプリも自動で変更される。



おすすめは手動で変更する方法です。
今回は、手動で設定する方法をご紹介します。
アイコンを1個ずつ手動で変更する方法


ホーム画面のアプリのアイコンを表示する手順をご紹介します。
今回はYouTubeのアイコンをLinesのアイコンに変更します。
手順は次のとおりです。
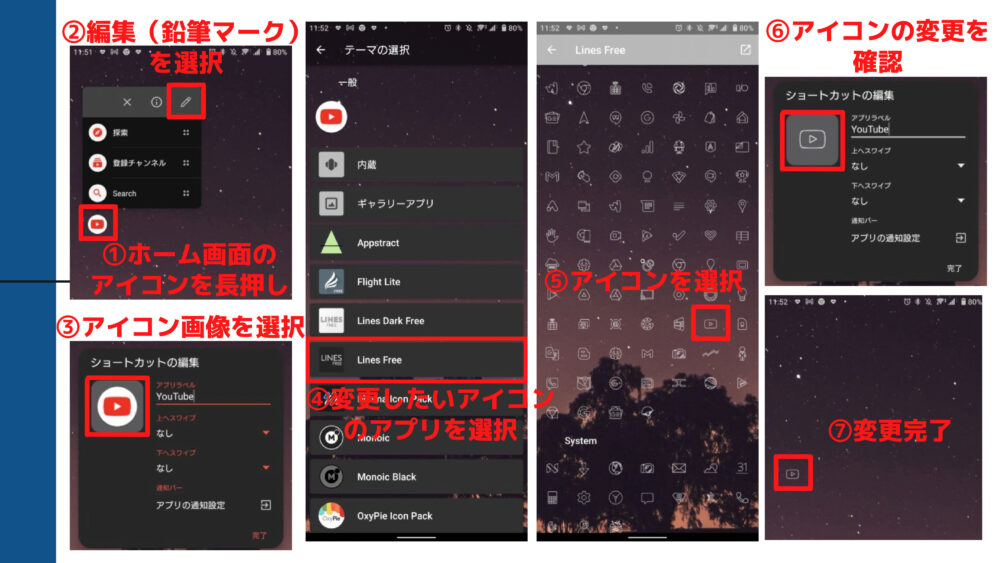
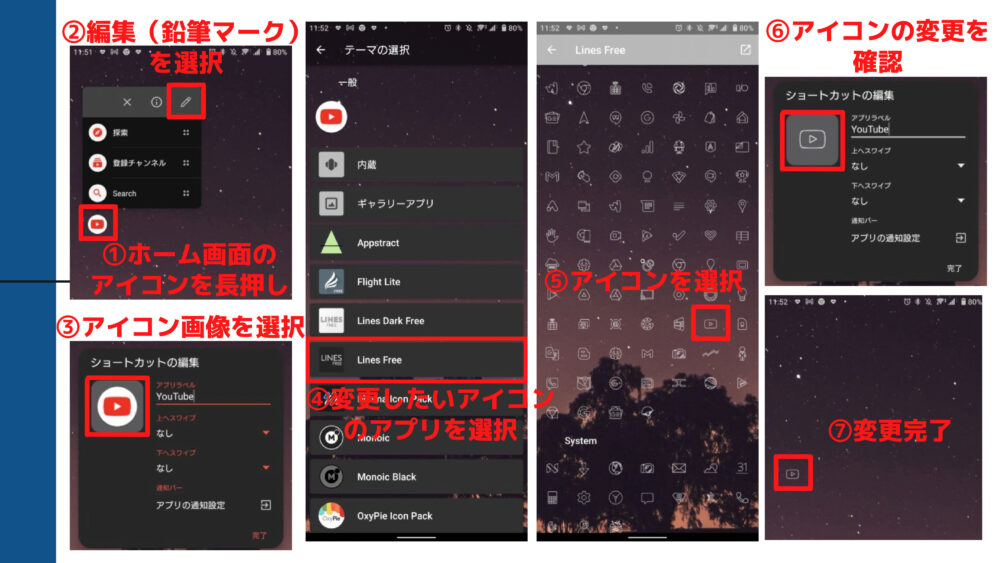
これでホーム画面のアプリの表示を変更できます。
この操作を1つずつのアプリに対して行います。
慣れないうちは少し時間はかかるかもしれませんが、是非挑戦して下さい。
「②編集(鉛筆マーク)」で変更ができない場合は、ホームアプリが対応していない可能性があります。
ホームアプリ「Nova Launcher」や「Lawnchair」は、アイコンの変更に対応しているので、以下の記事を参考にホームアプリを導入してください。
まとめ


アプリのアイコンを変更できたでしょうか。壁紙との統一感は出せましたか。
もし好みのアイコンがなければ、自分で作ることもできます。Canvaを使えば無料でオリジナルのアイコンが作れるので、試してみてください。