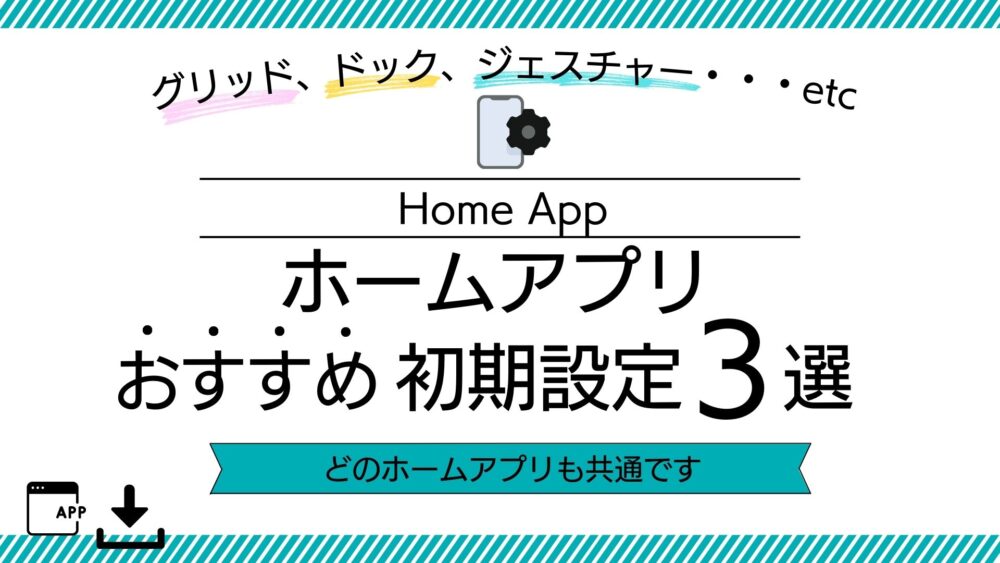ホームアプリは多くの種類があります。
それぞれ機能は少しずつ異なり、自分にどのホームアプリが合っているか判断するのは困難です。
ホームアプリ初心者にとっては、アプリの種類を選ぶのも一苦労です。
しかし、ホームアプリの効果を実感できるオススメの設定内容は、ホームアプリの差はありません。
私はスマホの見た目や操作を快適にするために、複数のホームアプリを試してきました。
そこでわかったことは、どのホームアプリも基本的な機能は共通だということです。
つまり、どのホームアプリを選んでも大きな失敗はないのです。
この記事では、ホームアプリ導入でオススメする初期設定3選を紹介します。
どのホームアプリを導入した場合でも、ご紹介する設定をしてみて下さい。
- ホームアプリで何を設定すれば良いか困っている方
- ホームアプリの設定で何が具体的に変わるか知りたい方
ホームアプリ導入のメリットはこの記事を参考にして下さい。

今回おすすめする初期設定は以下の3つです。
- デスクトップのデザイン変更(グリッド、ラベル、ドックの設定)
- ドロワーのデザイン変更(グリッドの設定)
- 「ジェスチャー」の設定
この3つを設定するだけで、あなたのスマホは大きく変わります。
それでは1つずつ解説していきます。
デスクトップの3つの設定「グリッド、ラベル、ドック」
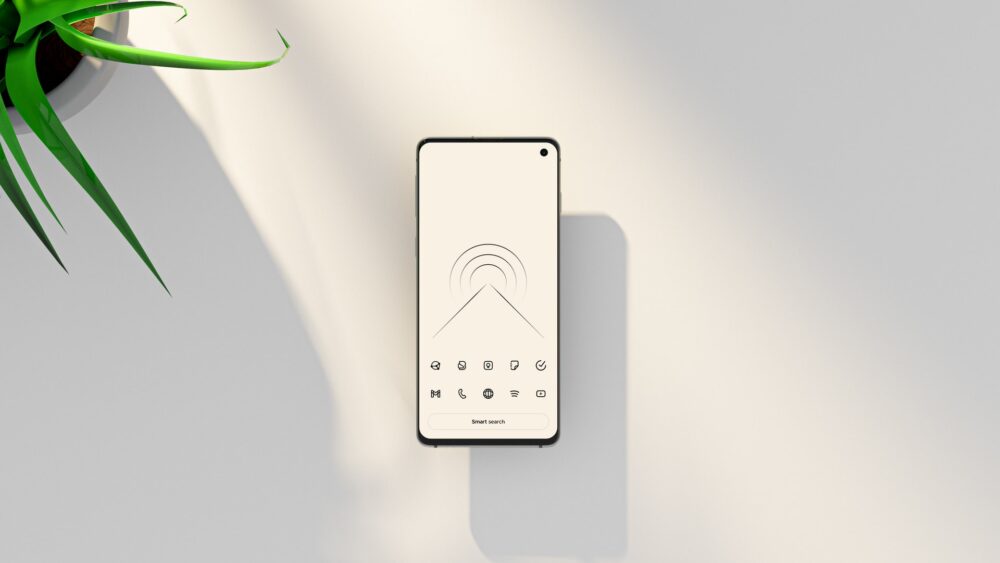
ホームアプリを使って最も印象が変わるのが、デスクトップの設定によるものです。
なぜなら、スマホを起動する度にデスクトップを目にするためです。
デスクトップで変更するのは「グリッド数」、「ラベル」、「ドック」の3つです。
この3つの設定を行えば、デスクトップのアイコンを小さくして、アプリ名を非表示にできます。
- デスクトップに占めるアプリの割合を減らすことで見た目がすっきりする
- アプリ名を非表示にすると、シンプルでオシャレになる
設定①グリッド数を増やして配置できるアプリ数を増やす
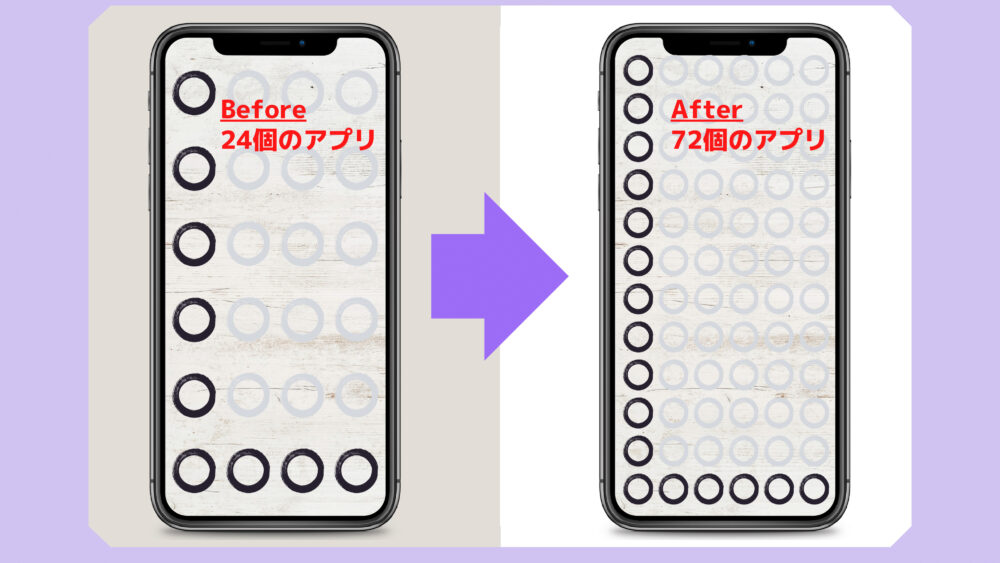
1つ目に紹介するのは「グリッド数」の変更についてです。
- 画面の縦と横の分割数を意味しています。
- アプリはデスクトップのグリッド(格子線)に合わせて配置されるため、グリッドの縦と横の格子の数によって、デスクトップに配置できるアプリの数が決まります。
スマホのデスクトップ(ホーム画面)に配置できるアプリの数って少なく感じませんか。
ホームアプリを使うとデスクトップに配置するアプリ数を増やすことができます。
例えば、グリッド数が「縦6×横4」であれば24個のアプリしか配置できませんが、「縦12×横6」にすれば72個のアプリを配置できます。
この設定だけで約3倍のアプリを配置することができます。
アプリのアイコンを小さくすれば、同じアプリ数でもデスクトップに占めるアイコンの割合は少なくなります。
これでデスクトップのゴチャゴチャを解消できます。
設定②ラベルの非表示にして見た目を改善
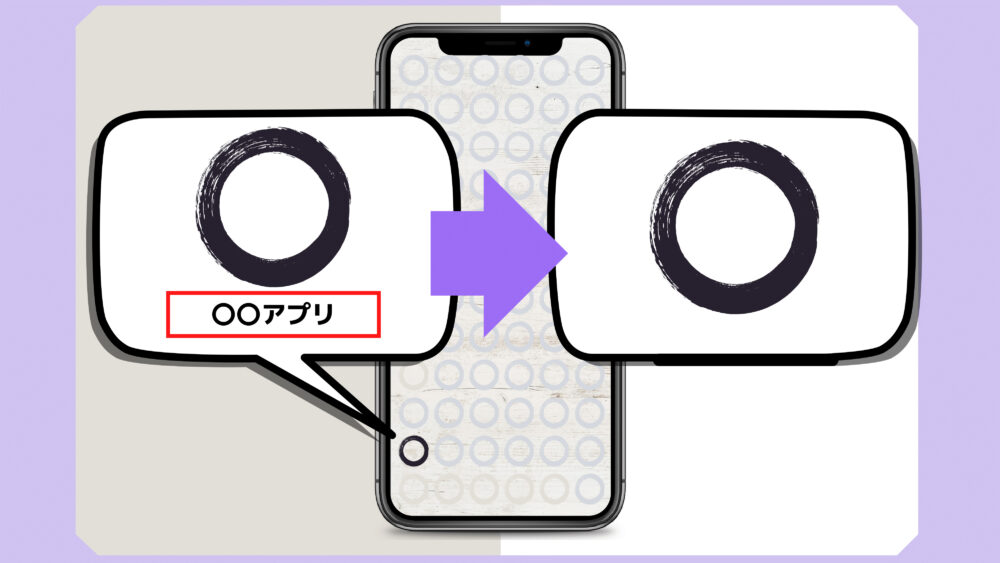
2つめに紹介するのは「ラベル」の設定についてです。
アイコンの下に表示されるアプリ名のことです。
ホームアプリではラベルの表示有無を設定できます。
私はラベルを非表示にすることをオススメします。
デスクトップに配置するアプリは使用頻度の高いアプリです。
アイコンだけで何のアプリか判断できるため、ラベルを非表示にしても困らないはずです。

ラベルがなくて困る場合、アプリの使用頻度が低い可能性があります。
思いきってデスクトップから削除してしまいましょう。
設定③ドックの設定を解除してシンプルに
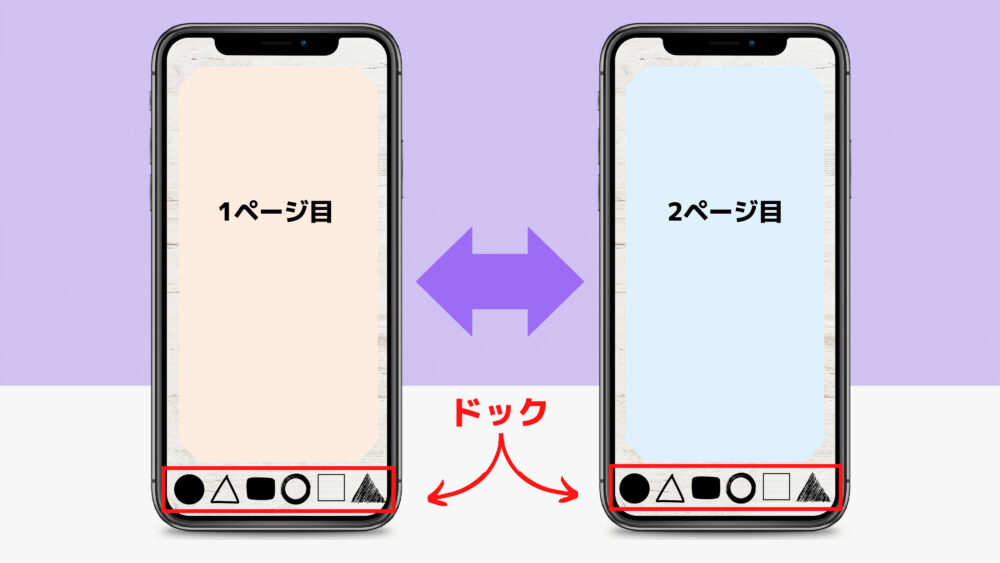
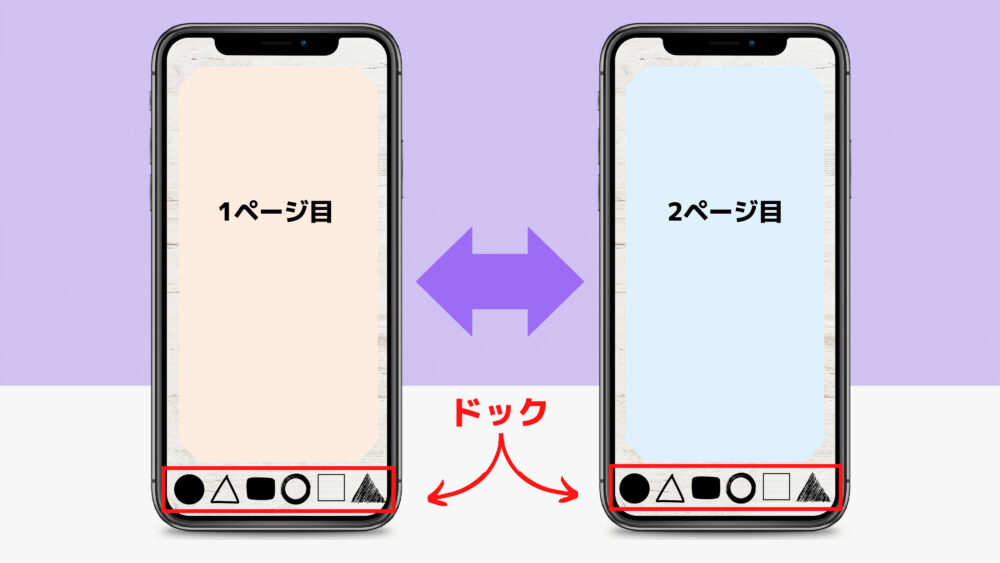
3つめに紹介するのは「ドック」の設定についてです。
デスクトップの下に固定されるエリアのことです。
デスクトップを複数ページ作った場合でも、ドックのエリアは常に同じ表示となります。
デスクトップのページが2ページ以上になる場合、使用頻度が最も高いアプリをドックに設置することが一般的です。
しかし、私はドックをおすすめしません。
理由はデスクトップのアプリを限界まで減らして欲しいからです。
なお、デスクトップのアプリを減らすのにジェスチャー機能も有効です。
ジェスチャー機能機能を活用できれば、アプリをデスクトップに配置せずに素早く目的のアプリを起動できます。
ジェスチャー機能も十分に活用した上で、アプリの表示の要否を検討して下さい。
ドロワーの「グリッド」の設定


ドロワーの設定について紹介します。
ドロワーとはインストールしたアプリの一覧のことです。
使用頻度の低いアプリはドロワーから探す必要があります。
ドロワーもデスクトップと同様に「グリッド数」が設定されています。
デスクトップとドロワーのグリッド数は、それぞれ設定が必要です。
デスクトップのグリッド数と異なると違和感を感じるため、グリッド数はデスクトップと同じにすることをオススメします。
ただし、ラベルは表示のままで問題ありません。
デスクトップに配置したアプリと異なり、使用頻度の低いアプリも多いため、何のアプリか分からない場合があります。



ラベルを表示した場合、アプリの上下の間隔が狭くなる可能性があるため、その場合は縦のグリッド数を減らして下さい。
「ジェスチャー」の設定


ジェスチャーの設定について紹介します。
ジェスチャーは一般的に身振り手振りのことです。
ジェスチャー機能を使うと、指定するジェスチャーで指定した操作を行うことができます。
アプリを起動する場合、通常アプリのアイコンを選択します。
一方、ジェスチャーを設定すると「スワイプ操作でアプリを起動」することができます。
つまり、ジェスチャーを設定することで、アプリを選択せずに操作できます。
- デスクトップのアプリ数を減らすことができ、見た目がすっきりする
- アプリの起動までの時間が短縮でき、効率化になる
使用するホームアプリが決まったら、それぞれホームアプリの設定について紹介しているので、参考にして下さい。
なお、「ホームボタン」や「戻るボタン」が画面の下部に表示されている場合、ジェスチャー操作に変更することが可能です。
これはAndroidの設定ですので、ホームアプリとは別に設定が必要です。


まとめ


ホームアプリをインストールした際のオススメ初期設定3選をご紹介しました。
今回紹介した内容は、どのホームアプリを選んだ場合でも必ず設定して下さい。
ホームアプリのメリットを実感できるはずです。
ホームアプリは複数の種類があります。
デスクトップやドロワーの設定はホームアプリによる差はありませんが、ジェスチャー機能のみアプリ毎に異なります。
どのホームアプリを使えば迷っている場合は、こちらの記事を参考にして下さい。


どのホームアプリを選んでも、スマホ購入時に設定されているホームアプリよりは快適になります。
ホームアプリの変更は簡単に可能ですので、すぐに設定してみることをオススメします。