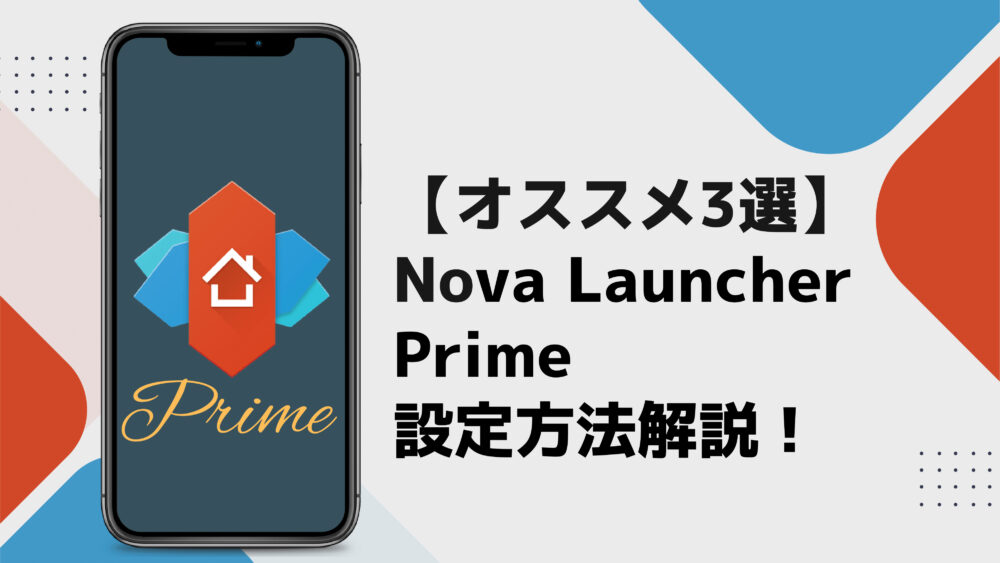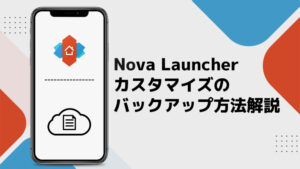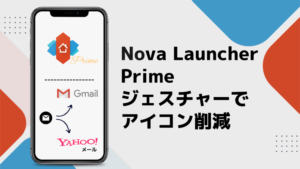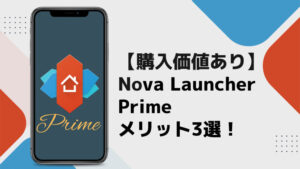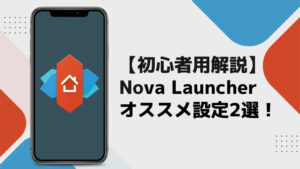ホームアプリNova Launcherの有料版であるNova Launcher Primeは、購入に値するメリットがあります。
Nova Launcher Primeのメリットについてはご紹介した通りです。
メリットは分かったけれど、設定は簡単にできるのか、そして実際にどのように画面になるのか、実際に購入を考えると気になってくるはずです。
やはり500円もするので、アプリを使いこなせるか確認してから購入したいですよね。
Nova Launcher Primeの設定は難しくはありませんが、設定時間を短縮するために、私がメリットと感じた設定3つを詳しくご紹介します。
・Nova Launcher Primeの設定方法の詳細を知りたい方
・Nova Launcher Primeを購入したけれど使いこなせていない方
この記事を読んでNova Launcher Prime購入後の操作のイメージをつかむとともに、この記事を参考にしながら設定してください。
Nova Launcher Primeの設定方法

Nova Launcher Primeは無料版のNova Launcherと有料版のNova Launcher Primeの両方をインストールする必要があります。
片方のアプリだけでは機能しません。
Nova Launcherを初めて使う方は、Nova Launcher(無料版)も忘れずにインストールしてください。
Nova Launcher(無料版)
Nova Launcher Prime(有料版)
これから行うNova Launcherの設定は全て「Novaの設定」から行います。
ジェスチャー機能の設定
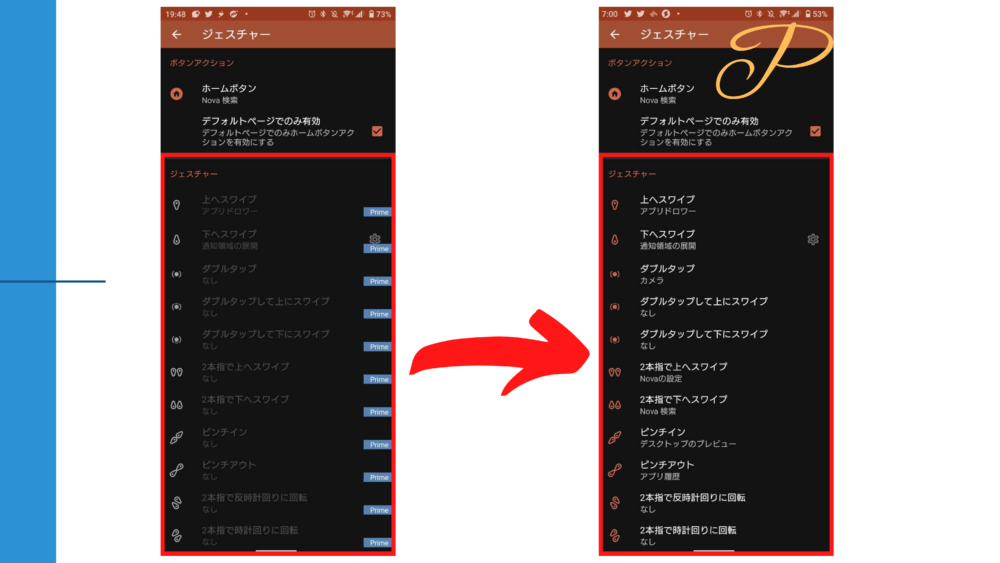
ジェスチャー機能は、無料版Nova Launcherではホームボタンしか設定できません。
ホームボタン以外のジェスチャーは全部グレーで表示されており、選択できないようになっています。
有料版を購入すると、これらが選択できるようになります。
ジェスチャー機能は11種類登録されているため、各ジェスチャーとそれに伴う機能を選択します。
設定はNovaの設定から、「ジェスチャーと入力」を選択します。
ジェスチャー操作で設定できる内容は大きく分けて3つです。
- NOVA:デスクトップ上で操作する設定
- アプリ:指定のアプリを起動する設定
- ショートカット:アプリのショートカットを設定
ジェスチャーの設定としては、NOVAの「アプリドロワー」、その他はよく使うアプリを選択すれば問題ありません。
例えば「ダブルタップ」のジェスチャーで「カメラを起動」する場合は、次のように設定します。
- 「ダブルタップ」を選択
- 「アプリ」を選択
- 「カメラ」を選択
- 「ダブルタップ」が「カメラ」になっていることを確認
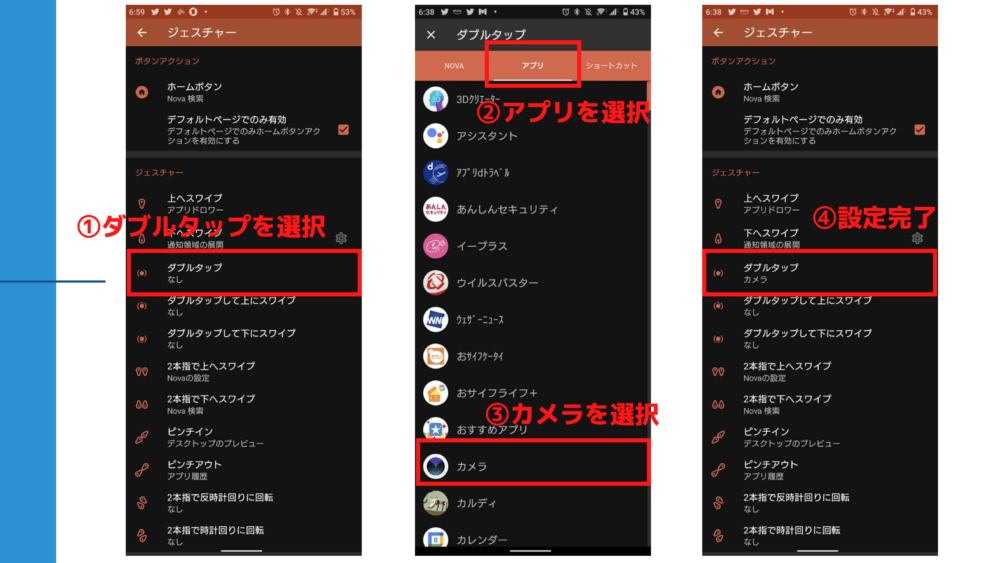

11種類もジェスチャーを設定できるので、覚えるのも大変です。
「ピンチインとピンチアウト」は「カメラの起動とアルバム起動」、「時計回りに回転」はアルファベットの「a」をイメージして、「Alexaアプリの起動」など関連付けて設定するのがおすすめです。
ドロワーの設定
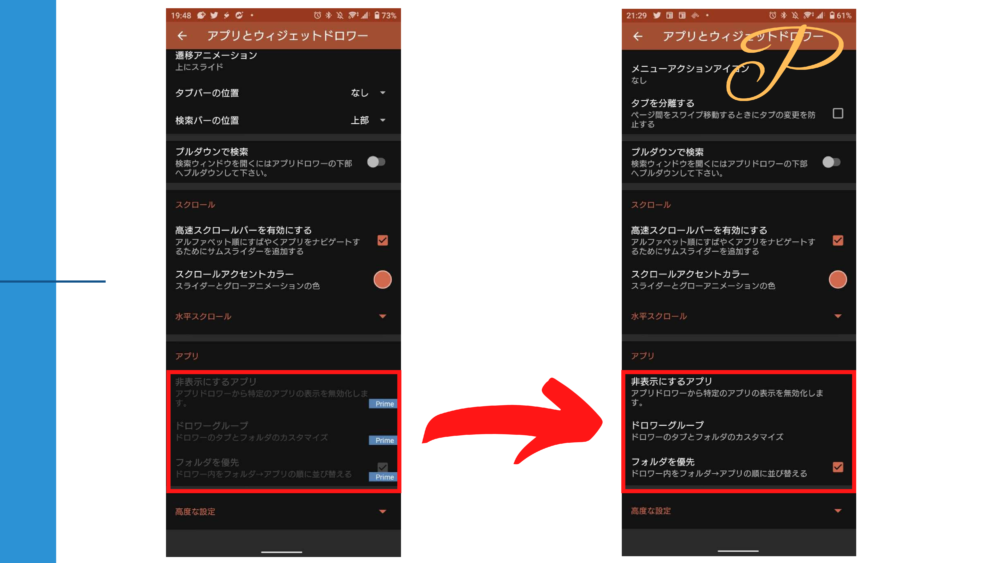
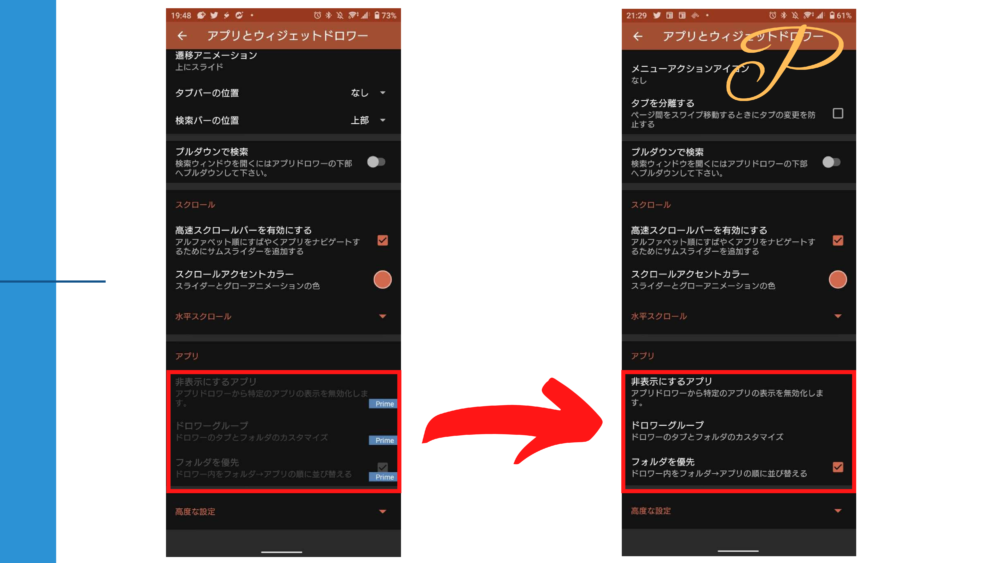
ドロワーはアプリの一覧画面です。
インストールした全てのアプリが入っているため、ドロワーから指定のアプリを探すのには苦労するはずです。
しかし、有料版を購入するとドロワーを整理することが可能となります。
TabsとFoldersは設定すると、このような感じになります。
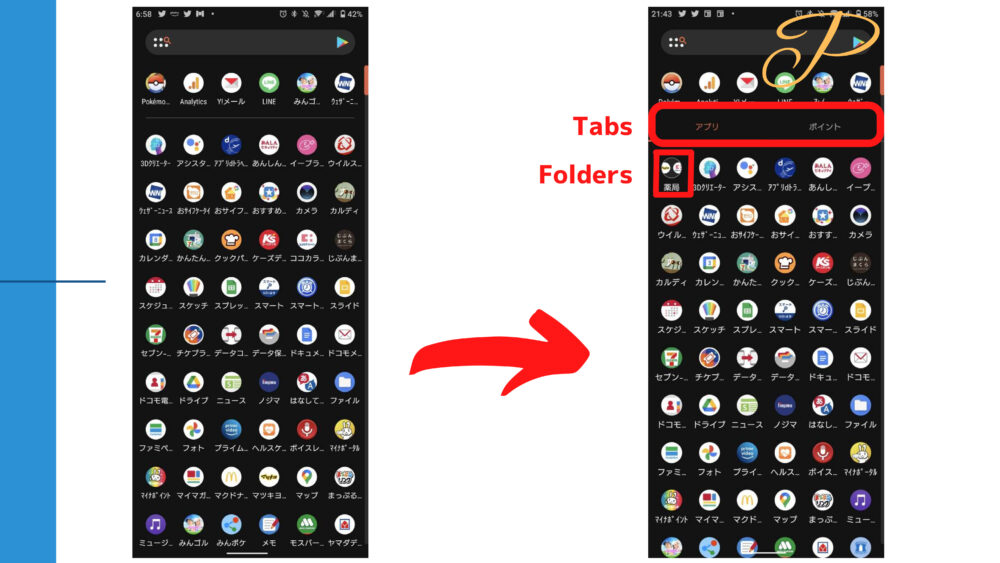
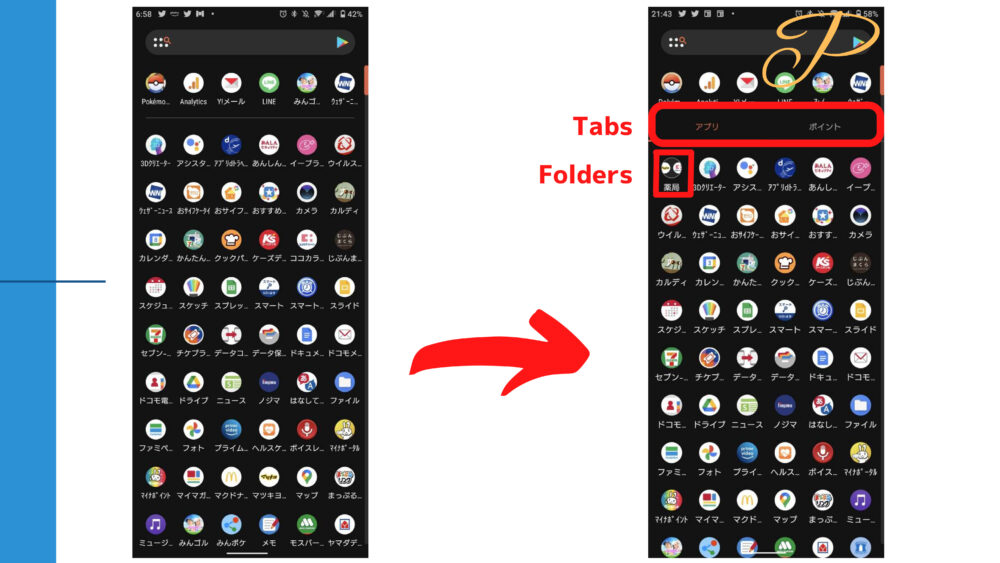
設定はNovaの設定から、「アプリとウィジェットドロワー」を選択します。
下の方にある「アプリ」で「非表示にするアプリ」と「ドロワーグループ」が選択できます。
アプリを非表示にしたい場合、
「非表示にするアプリ」を選択するとアプリ一覧が出てくるので、非表示にしたいアプリを選択してください。
TabsやFoldersを設定したい場合、
「ドロワーグループ」を選択すると、「Tabs」と「Folders」が表示されます。
それぞれ「+」を選択すると、新しく「Tabs」と「Folders」を追加することができます。
例えば、「Tabs」に「ポイントのアプリ」をまとめたい場合は、次のように設定します。
- 「アプリとウィジェットドロワー」を選択
- 「ドロワーグループ」を選択
- 「Tabs」の「+」を選択
- タブのタイトルを入力
- アプリを選択
- アプリを設定
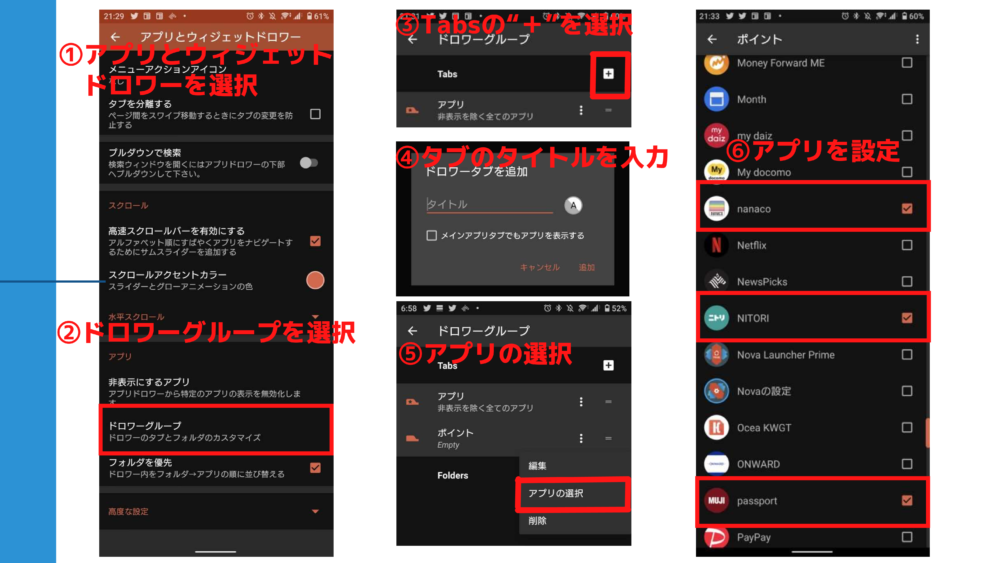
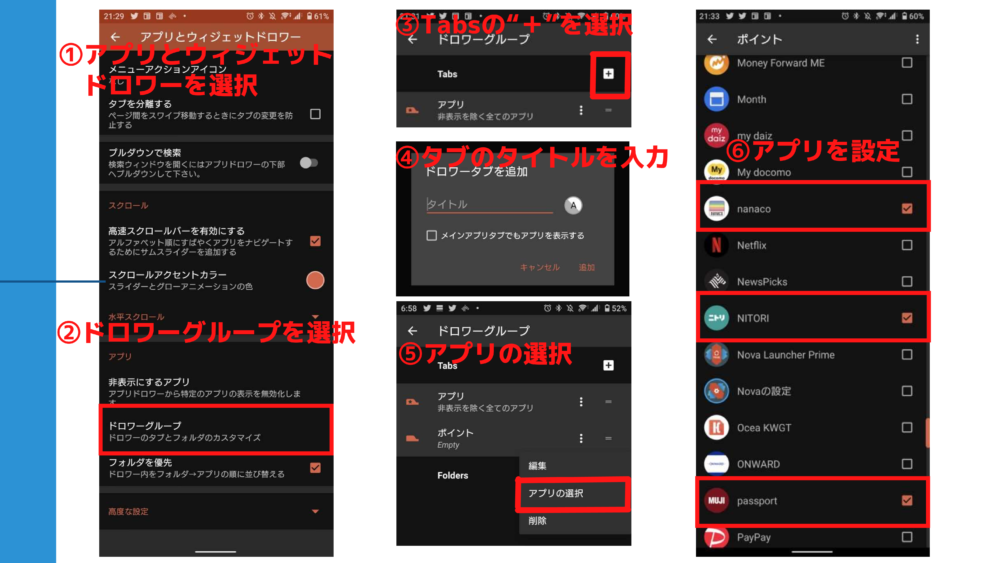
未読数カウントの設定
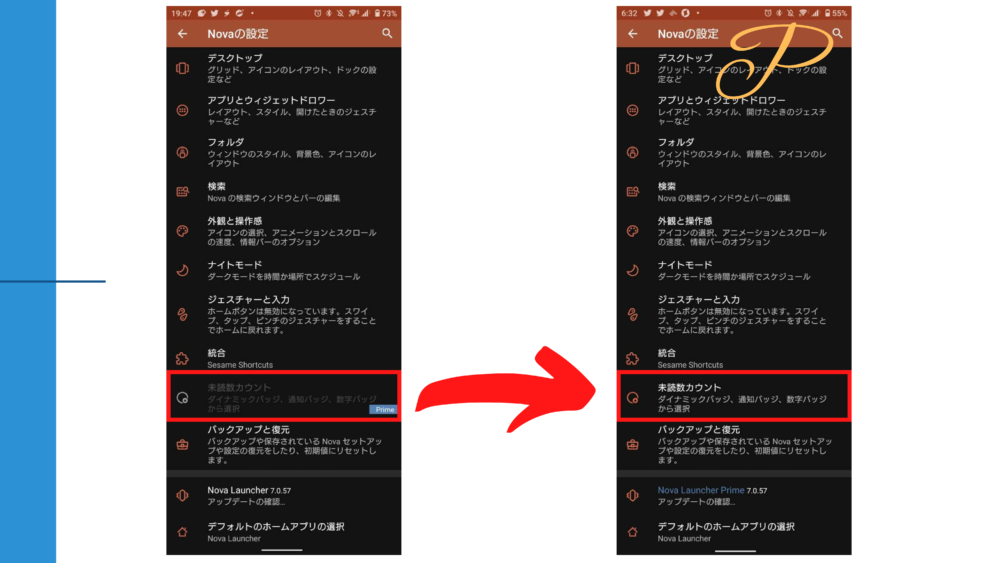
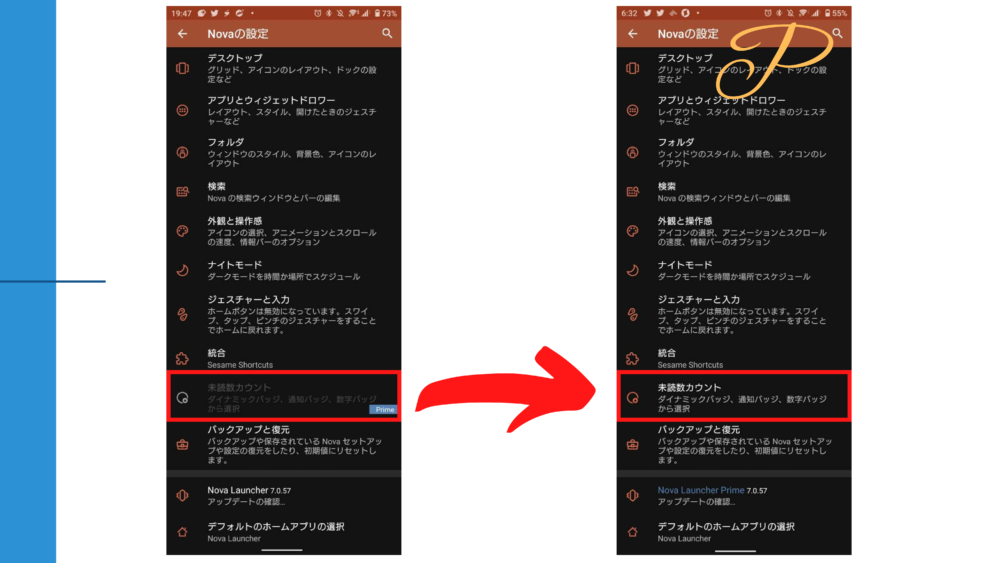
未読数カウントは、アプリ通知の未読数を表示する機能です。
未読数カウントを設定することで、LINEなどの連絡を見逃すことが少なくなります。
購入したスマホのデフォルトでは標準装備されている機能かと思いますが、残念ながら無料版のNova Launcherにはこの機能はありません。
設定はNovaの設定から、「未読数カウント」を選択します。
「スタイルを選択」が出てきますので、「数値ドット」を選択します。
未読数カウントで設定できる内容は次の通りです。
位置とサイズ:表示位置と大きさを選択
プリセット:表示アイコンの形を変更
色:表示アイコンの色を変更
色の設定は「アプリの色を合わせる」をおすすめします。
この設定をすると、未読数カウントの表示はアプリの色に合わせてた色になります。
- 「未読数カウント」を選択
- 「数値ドット」を選択
- 「位置とサイズ」を選択
- アイコンの形を選択
- 「アイコンの色を合わせる」を選択
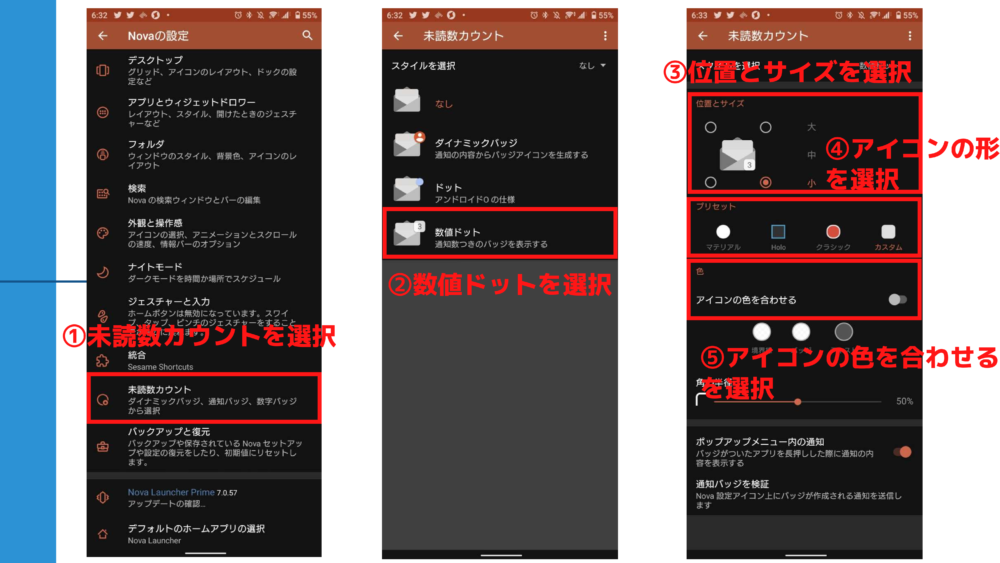
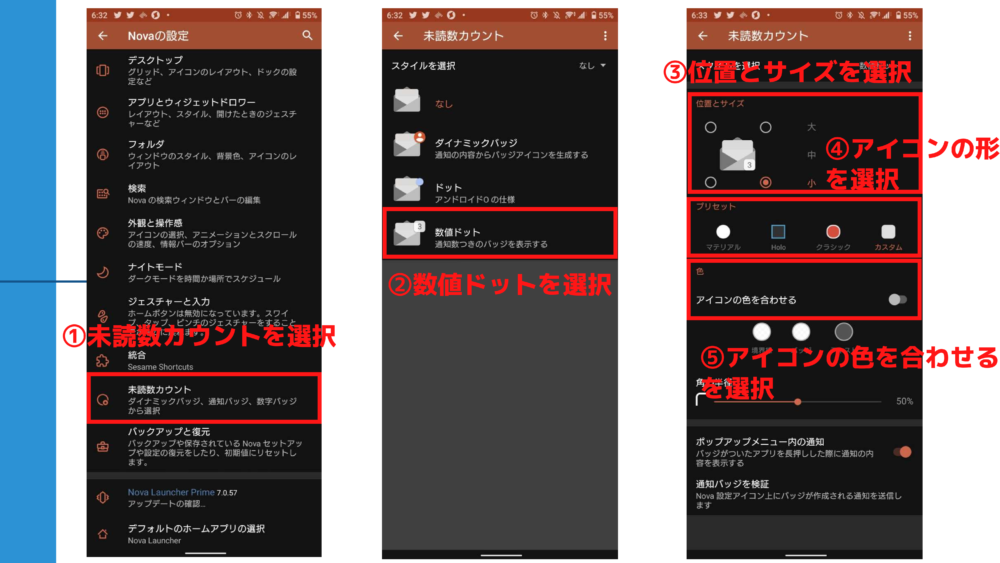
自分で設定する場合は、「境界線、バッジ、テキスト」を自分で設定します。
境界線:アプリとカウント表示の境界線の色
バッジ:カウント表示の背景色
テキスト:カウント表示の数字の色
分かりやすいように、境界線を、バッジを、テキストを にした場合このような感じになります。
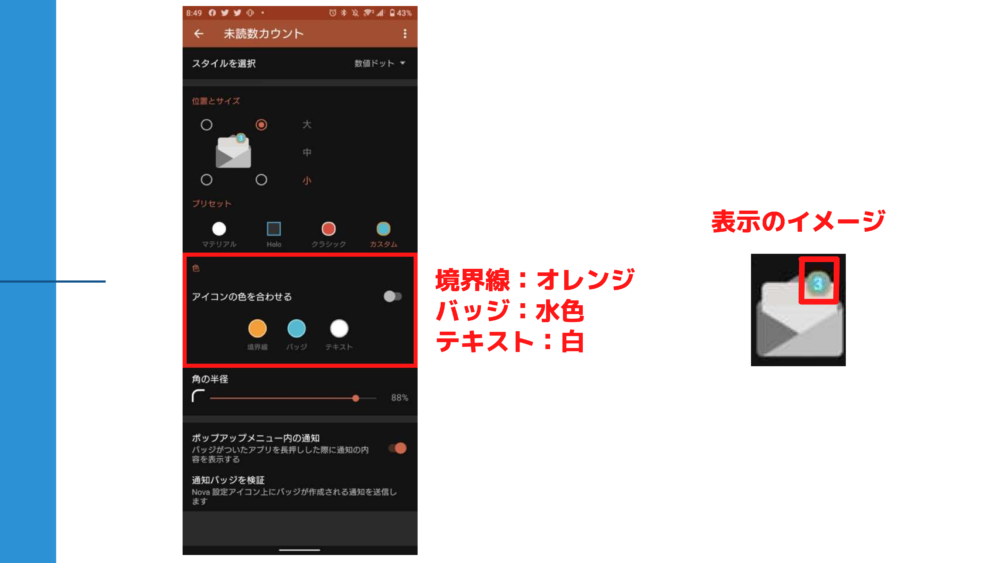
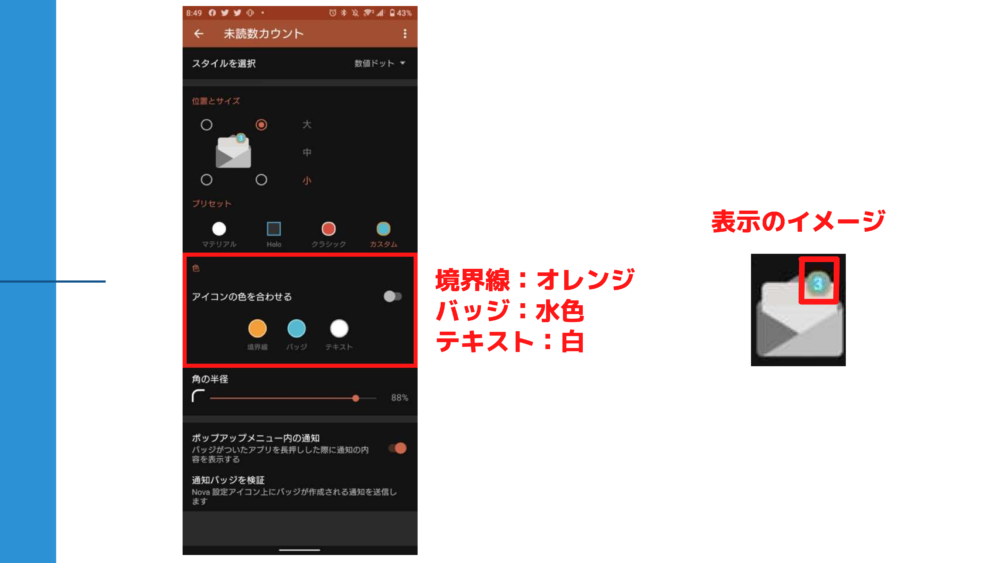
まとめ
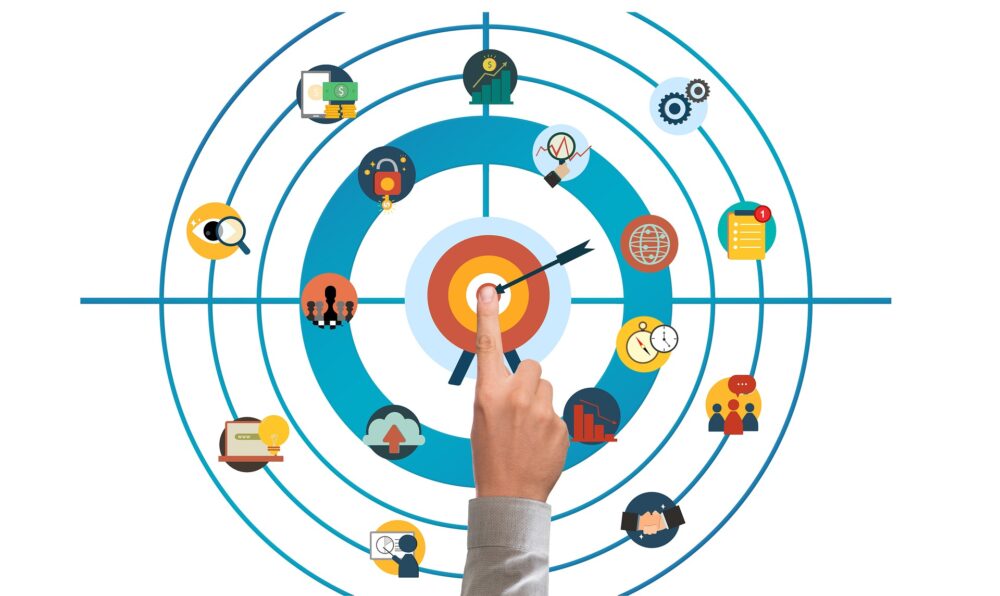
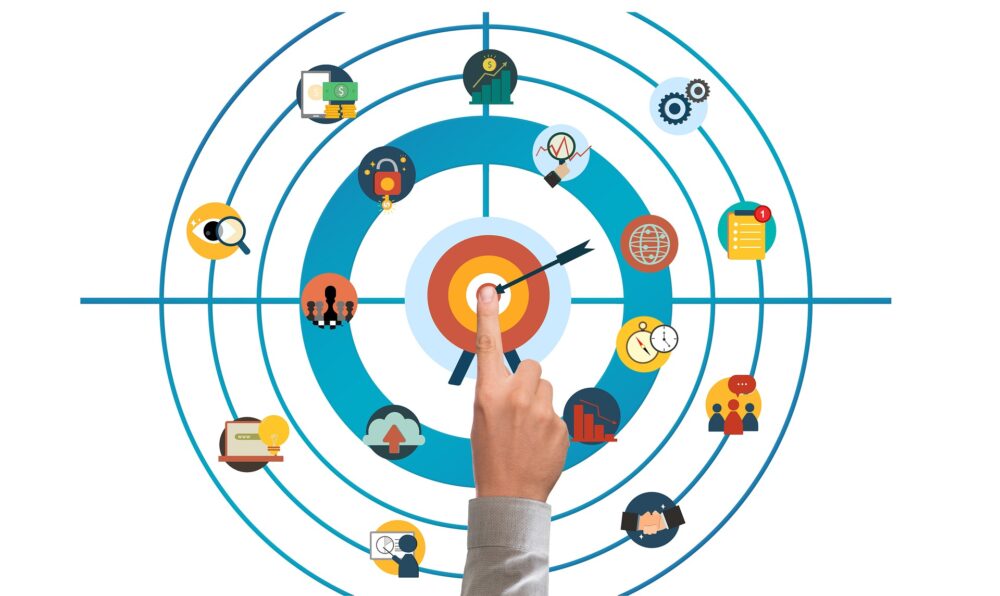
有料版Nova Launcher Primeで設定できる内容についてご紹介しました。
Nova Launcherの有料版を購入するメリットは以前ご紹介しましたが、設定できる内容についてイメージできたら嬉しいです。
設定はそこまで難しくはありませんが、何を設定するかに悩んでしまうかもしれません。
特にジェスチャー操作で設定した内容は覚えるのも一苦労です。
ドロワーの設定もTabsやFoldersにアプリを分ける作業も面倒ですが、一度設定してしまえばアプリを探す時間が短くなり効果的です。
Nova Launcher Primeを購入したら、少しずつでも良いので設定していきましょう。
スマホの操作がより快適になるはずです。