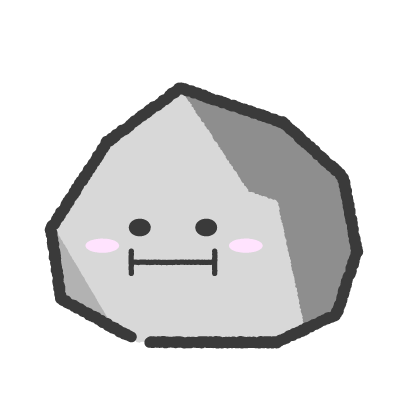ホームアプリはスマホを快適に使うためのカスタマイズができるアプリです。
https://isisi-blog.com/smartphone-home-app-benefit/劇的にスマホの操作が快適になるための設定は、以下の3つです。
①デスクトップの「グリッド」「ラベル」「ドック」
②ドロワーの「グリッド」
③「ジェスチャー」の設定
Lawnchairは複数あるホームアプリの1つですが、無料で使える中でジェスチャー機能が優れています。
この記事では、ホームアプリLawnchairのジェスチャー機能の設定方法について紹介します。
Lawnchairをインストールしたけれど使い方がわからない方
Lawnchairの機能を知りたい方
Lawnchairのデスクトップとドロワーの設定を行っていない場合、まずはデスクトップとドロワーの設定をしましょう。
Lawnchairの初期設定はアプリのアイコンが大きく使いづらいため、ジェスチャーの設定は最後で問題ありません。
https://isisi-blog.com/smartphone-lawnchair-setting/ https://isisi-blog.com/smartphone-lawnchair-setting2/スマホのジェスチャーとは

ジェスチャーは一般的に身振り手振りのことです。
ジェスチャー機能を使うと、指定するジェスチャーで指定した操作を行うことができます。
ジェスチャーを設定すれば、指定するジェスチャーで指定した操作を行うことができます。
アプリを開く場合を考えてみましょう。
通常アプリを開く場合には、ホーム画面またはドロワーに表示されているアプリのアイコンを選択する必要があります。
これに対しジェスチャーを設定すると、スワイプの操作でアプリを起動をすることができます。
つまり、ジェスチャーを設定することで、よく使う操作を簡単に実行することができるのです。
デスクトップのアプリ数を減らすことができ、見た目がすっきりする
アプリの起動までの時間が短縮でき、効率化になる
ジェスチャー機能を登録すれば、スマホが各段に使いやすくなるはずです。
Lawnchairでのジェスチャー設定手順

ジェスチャーを設定する具体的な手順を説明します。
- Lawnchairのアプリを開き「ジェスチャー」を選択
- 設定するジェスチャーを選択
- ジェスチャーでの操作を指定
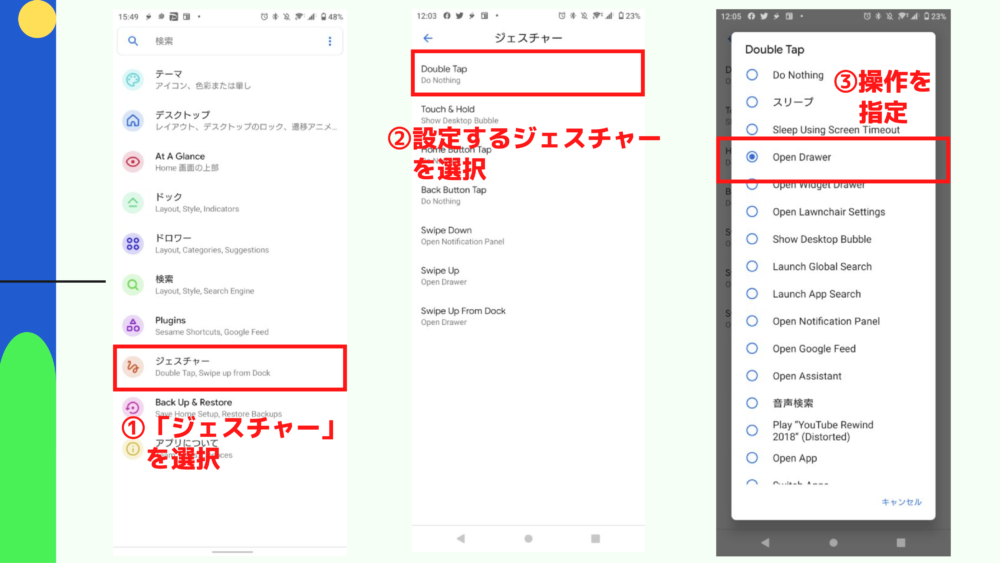
ジェスチャーは「ジェスチャーの種類」と、それに対応する「動作内容を選択」を選択することで決まります。
ジェスチャー7種類を解説

Lawnchairでは7つのジェスチャーが登録されています。
次の4つのジェスチャーは誰でも設定可能です。
Double Tap:素早く2回画面をタップすることで起動
Touch & Hold:画面の長押しで起動
Swipe Down:画面上から下へのスワイプで起動
Swipe Up:画面下から上へのスワイプで起動
一方、次の3つはホームアプリやアンドロイドの設定により使用できない場合がありますので注意して下さい。
Swipe Up From Dock:ドックの場所から、上にスワイプで起動
Home Button Tap:ホームボタンのタップで起動
Back Button Tap:バックボタンのタップで起動
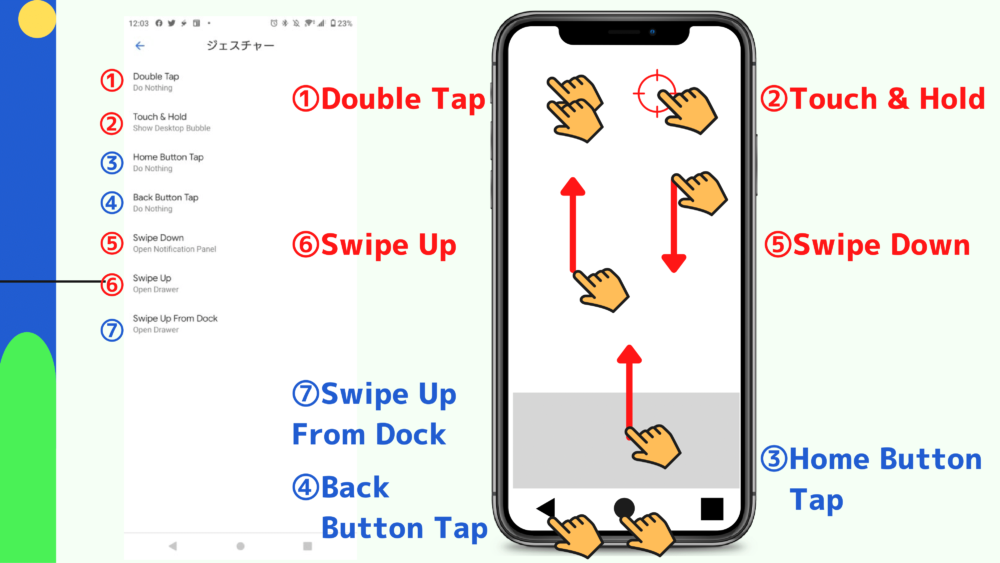
「Swipe Up From Dock」 はドックを非表示にしている場合は使用できません。
「Home Button Tap」と「Back Button Tap」は、アンドロイドの「ジェスチャーナビゲーション」を設定している場合は無効となります。
https://isisi-blog.com/smartphone-gesture-setting/私はデスクトップをシンプルにするために「ドック」は設定していません。
また「戻るボタン」と「ホームボタン」はジェスチャーにしているため、Lawnchairで設定可能なジェスチャーは4種類です。
それでもジェスチャーの効果は絶大です。
ジェスチャーのオススメ設定
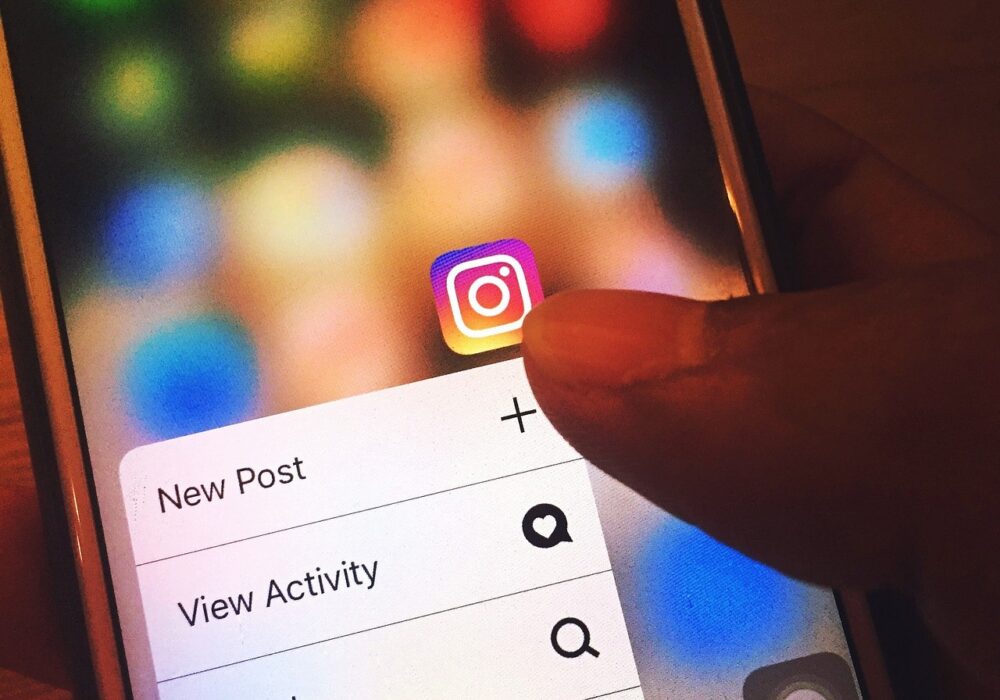
次にジェスチャーをすることで起動できる内容について、よく使用するもの4つを紹介します。
登録するジェスチャーが思いつかない場合は「Open App」でよく使うアプリを指定しましょう。
迷っているあなたに。オススメジェスチャー紹介

ジェスチャーを設定する具体的な手順を説明します。
ジェスチャーは「ジェスチャーの種類」と、それに対応する「動作内容を選択」を選択することで決まります。
例えば「Double tap」で「Open Drawer」を選択した場合、ダブルタップでドロワーが開くようになります。
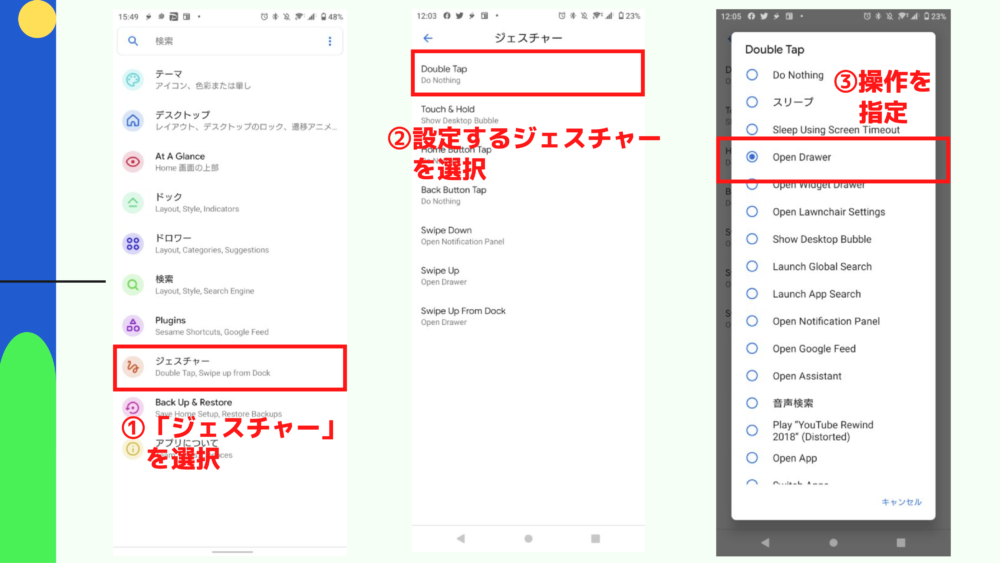
ジェスチャーは7種類登録されていますので、最大7種類のジェスチャーを設定することができます。
私はこの4つは次のように設定しています。
Double Tap × Open Drawer:ダブルタップでドロワーの起動
Touch & Hold × Show Desktop Bubble:画面の長押しで、ホーム画面の設定を起動
Wipe Down × Open App(Gmail):上から下へのスワイプでGmailを起動
Wipe Up × Open App(kindle):下から上へのスワイプでkindleを起動
よく使用するアプリは皆さん違いますので、自分に合ったものを選んでください。
まとめ

Lawnchairのジェスチャー機能について紹介しました。
Lawnchairは無料のホームアプリですが、ジェスチャー機能を使うことができます。
設定できるジェスチャーは最大7種類です。
設定によって4種類まで減ってしまいますが、それでも十分です。
ジェスチャー機能を使えば、スマホの操作が快適になるので是非設定してみて下さい。