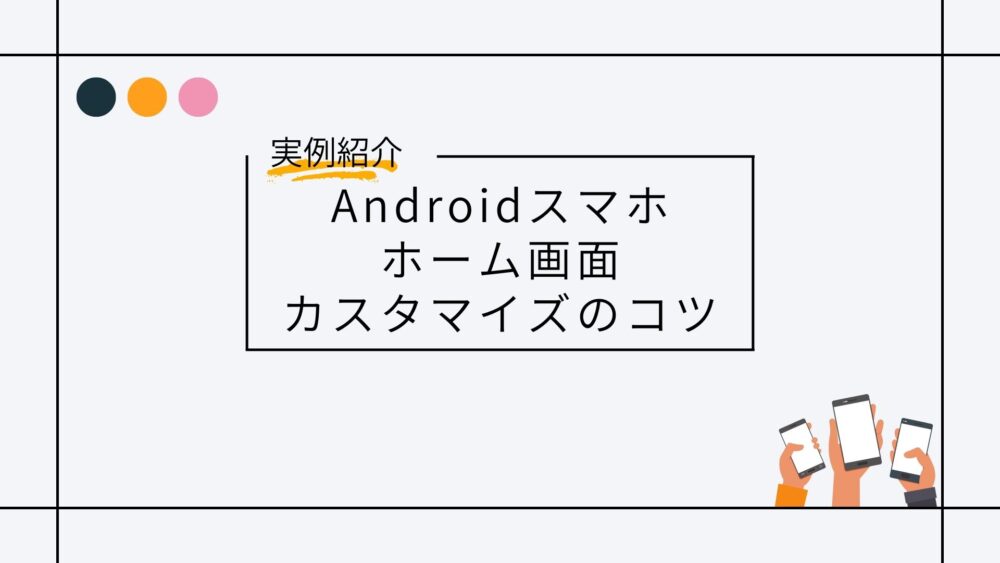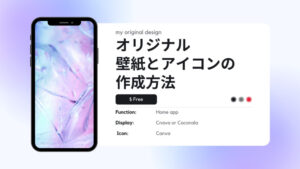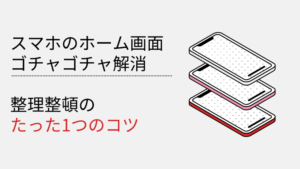スマホって1日に何回見ているかご存知ですか?
スウェーデンで刊行された『スマホ脳』によると、私達はなんと1日平均2600回もスマホを触っているとのことです。
私達の生活の中で、最も多く目にしているものはスマホといっても過言ではありません。
私達は気づかないうちにスマホを何度も見ていますが、あなたのスマホのホーム画面はお気に入りのものですか?
1日に何度も見るスマホだから、ホーム画面を見ることで気分がアップできたらいいですよね。
しかし、お気に入りにホーム画面にするのは難しいです。
なんてこと、あるかと思います。
デザインに詳しくないから、オシャレなホーム画面にするのは難しいと思う方もいるかもしれませんが、スマホのホーム画面の設定にはコツがあります。
そこで、この記事ではホーム画面設定のコツを紹介したいと思います。
簡単にできる初心者向けのものから、上級者向けのものまでありますので、まずは自分のレベルにあった方法を試して下さい。
- スマホの壁紙などがデフォルト状態の方
- ホーム画面の壁紙などのデザインが気になる方
コツを知らないと、お気に入りのホーム画面にするのは時間がかかって大変です。
今回ご紹介する方法を参考にホーム画面を設定してみてください。

私はデザインに関してセンスの欠片もありませんでしたが、スマホのカスタマイズ方法を紹介する中で、ホーム画面の設定のコツを掴むことできました。
ホーム画面のデザインに重要な3つのこと
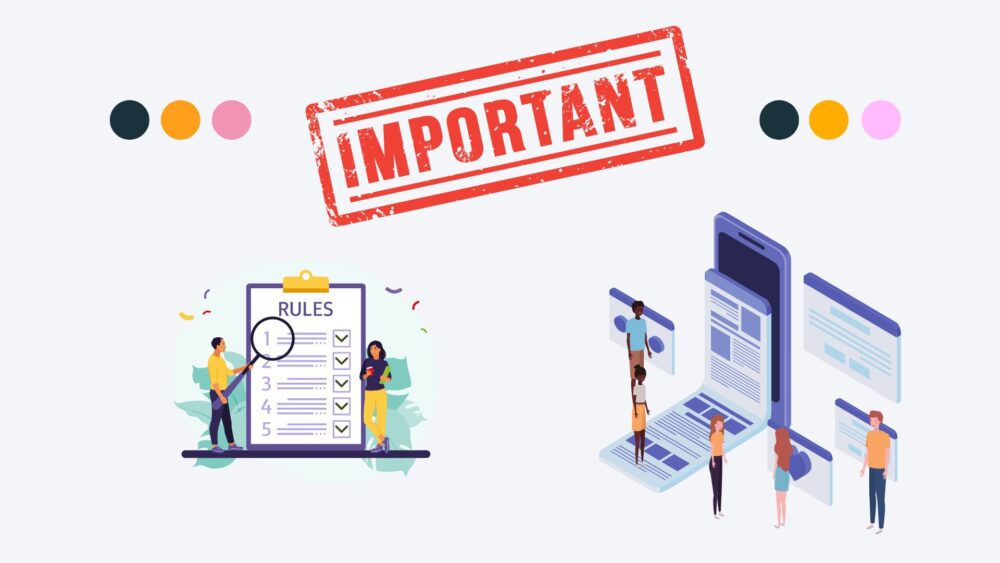
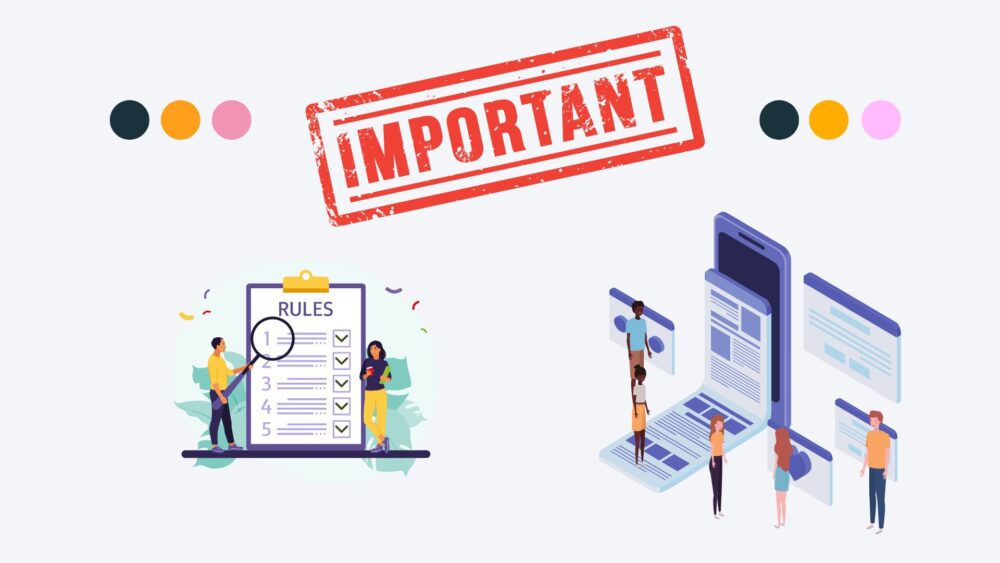
ホーム画面のオシャレさは以下の3つの要素によって決まります。
- ホーム画面の壁紙
- アプリのアイコンデザイン
- ホーム画面を占めるアプリの割合
この中で最もホーム画面の印象を変えるのは壁紙です。
しかし、完璧な壁紙でもホーム画面がアプリで埋め尽くされていたら、壁紙は見えません。
また、どんなに良い壁紙でも、アプリのアイコンデザインに統一感がないと、どうしてもアイコンに目がいってしまいます。
つまり、お気に入りのホーム画面に変更するためには次の2つが必須です。
- ホーム画面に占めるアプリの割合を減らすこと
- アプリのアイコンデザインを変更できるようにすること
これらの設定にはホームアプリというアプリを使います。
ホームアプリを使っていない方は、ホームアプリの導入が必要です。
ホームアプリとアイコンパックの導入
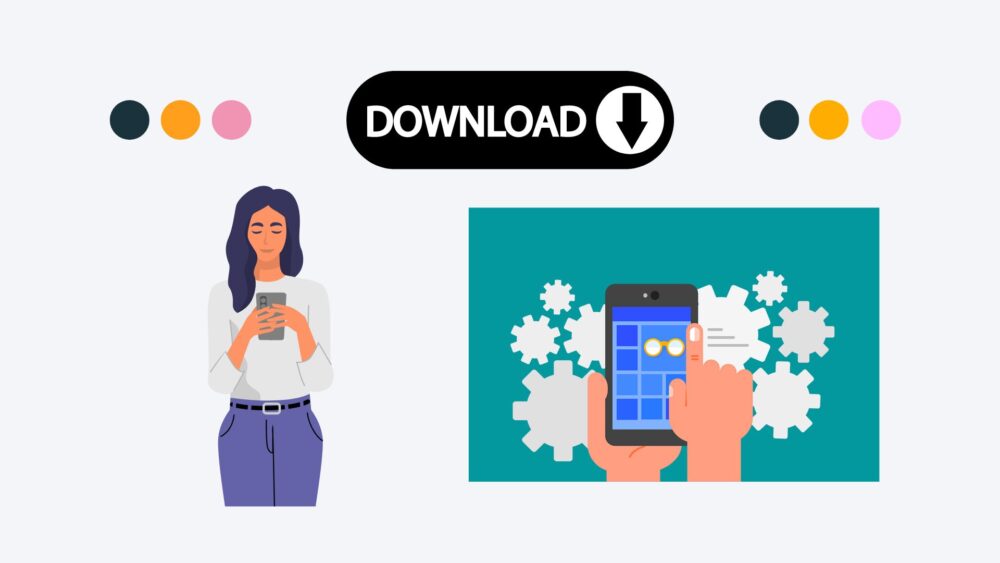
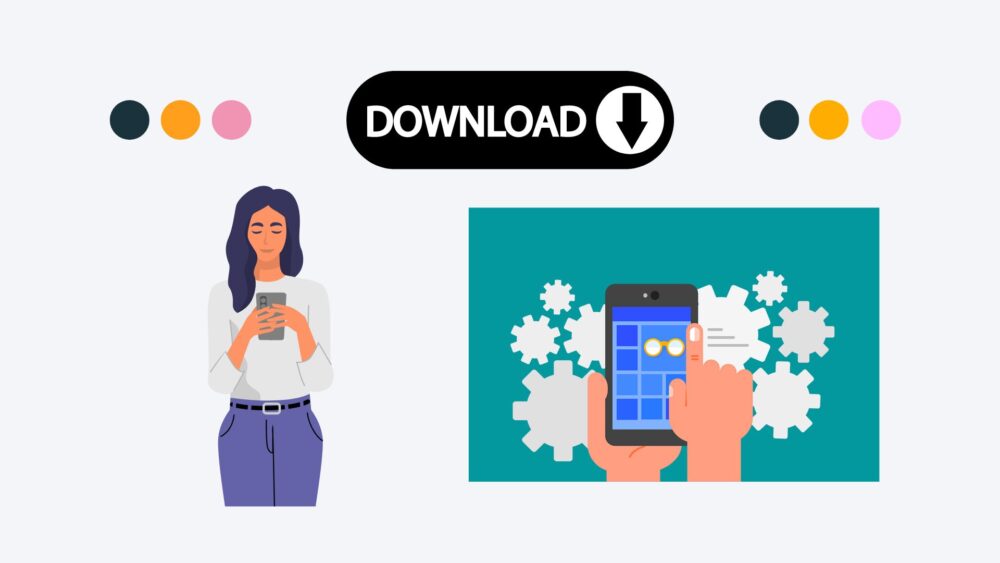
ホーム画面をカスタマイズするためには、ホームアプリとアイコンパックが欠かせません。
これらを導入することで、次の2つの変更が可能です。
- ホーム画面のアプリのアイコンを縮小する
- アプリのアイコンのデザインを変更する
詳しくはこの記事を参考にしてください。
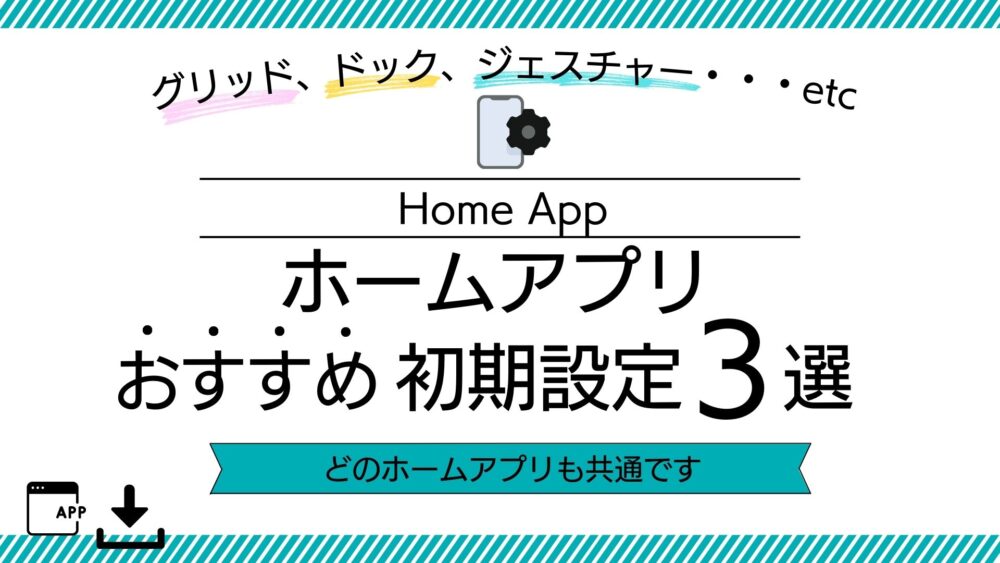
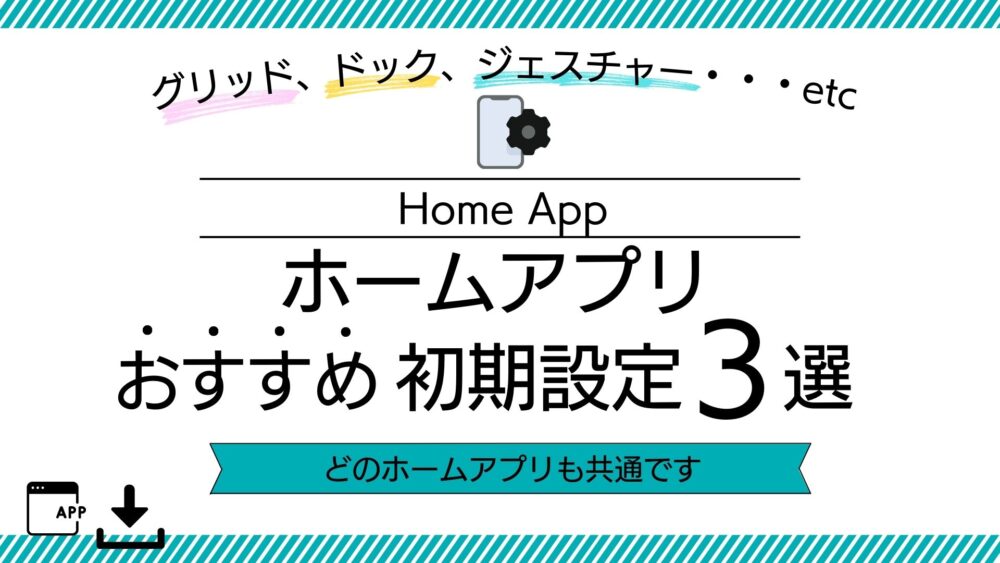
ホームアプリのインストール
ホームアプリには複数の種類があります。
使用するホームアプリが決まったら、Google playストアからインストールしてください。
初心者にオススメのホームアプリは「Nova Launcher(無料版)」と「Microsoft Launcher」です。
それぞれのアプリの設定方法については、こちらの記事を参考にして下さい。
Nova Launcherの設定方法は>>こちら
Microsoft Launcherの設定は>>こちら



Nova Launcherは有料版(Prime)がありますが、今回ご紹介する設定の変更は無料版で大丈夫です。
アイコンパックのインストール
アプリのアイコンを変更する場合、アイコンの画像を準備する必要があります。
そこでオススメなのがアイコンパックです。
Google Playストアから「アイコンパック」又はアプリ名で検索してください。
オススメのアイコンパックについては、壁紙との相性を含めて具体例として紹介します。
アイコンの変更方法については、こちらの記事を参考にして下さい。


初心者向け:白か黒でシンプルに


それでは具体的にオススメのホーム画面設定方法をご紹介します。
まずは初心者向けの設定です。
自分のセンスに自信がない方は、白と黒のシンプルなホーム画面がオススメです。
それでは、具体的に2つ例を紹介します。
例1:黒の壁紙と白のアイコン
最初に紹介するのは「黒の壁紙」と「白のアイコン」の組み合わせです。
この組み合わせは「知的・高級感」を感じさてくれます。
- 全体が黒の壁紙
- アイコンパック「Lines – Icon Pack」
例えば、ピアノをイメージした黒の壁紙とアイコンパック「Lines – Icon Pack」を組み合わせると、このようなホーム画面になります。
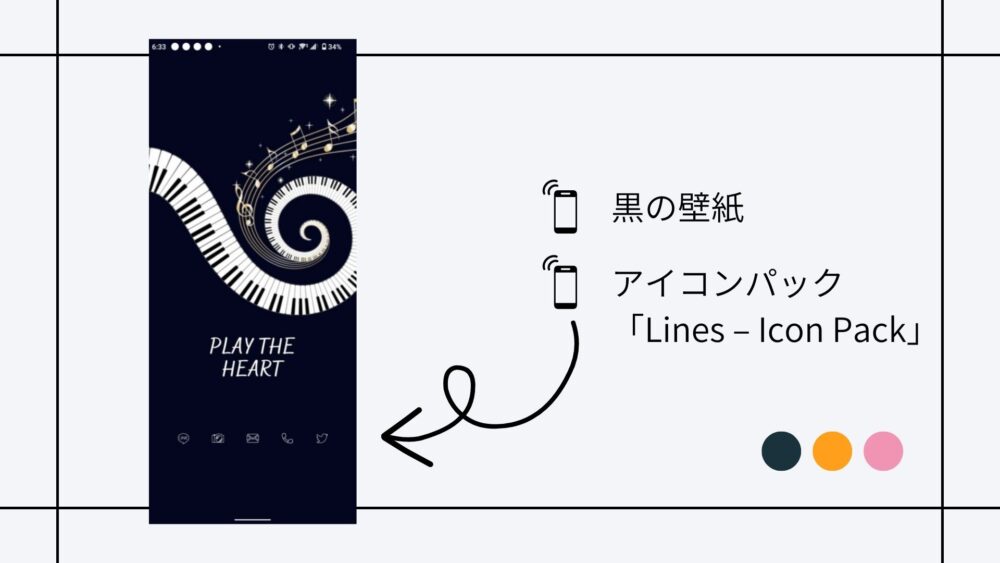
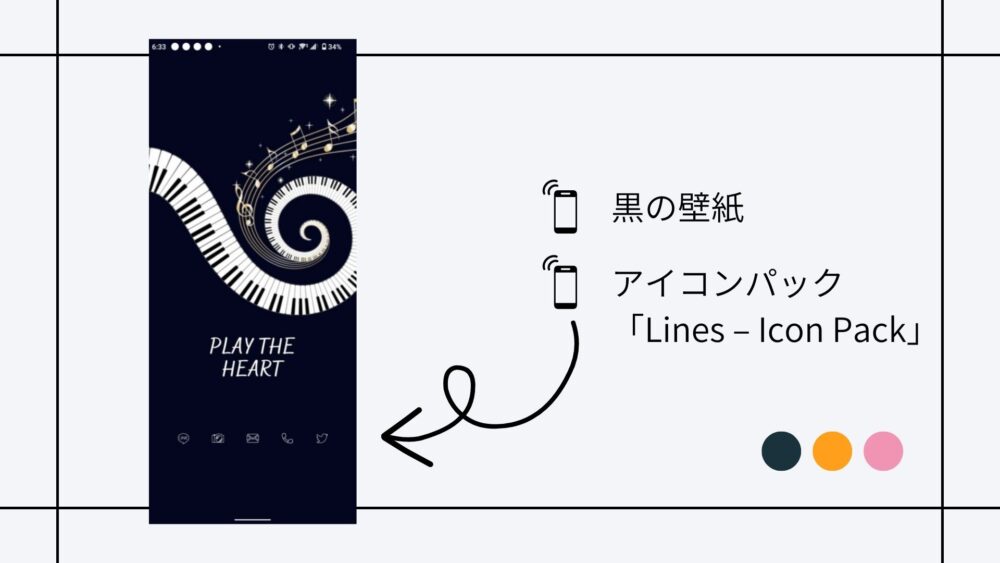
\ アイコンパック「Lines – Icon Pack」はこちら /
いかがでしょうか。
オシャレなホーム画面に早変わりです。
例2:白の壁紙と黒のアイコン
次に紹介するのは「白の壁紙」と「黒のアイコン」の組み合わせです。
この組み合わせは「清潔さ・始まり」を感じさせてくれます。
- 全体が白の壁紙
- アイコンパック「Lines Dark – Icon Pack」
例えば、朝をイメージした白の壁紙とアイコンパック「Lines Dark – Icon Pack」を組み合わせると、このようなホーム画面になります。
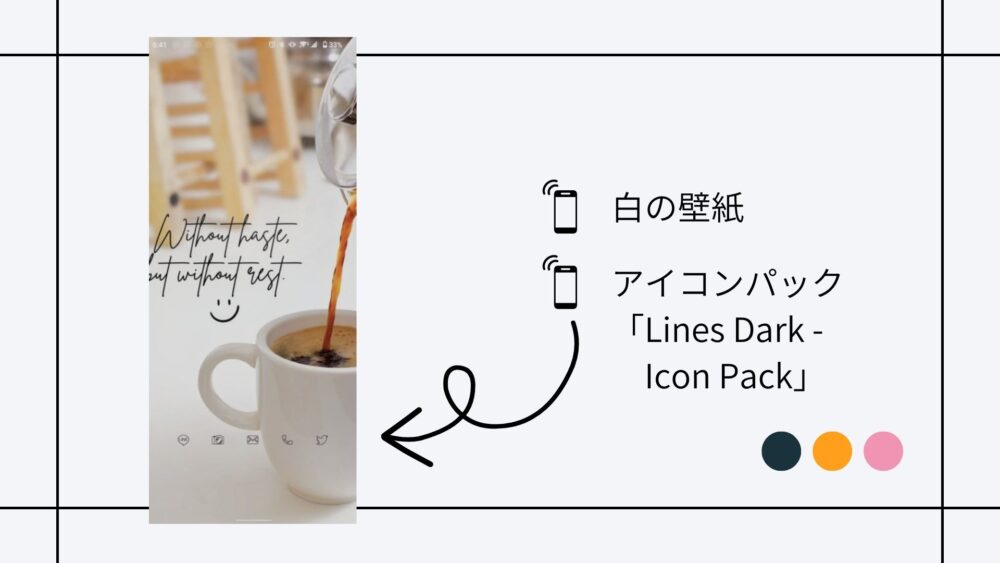
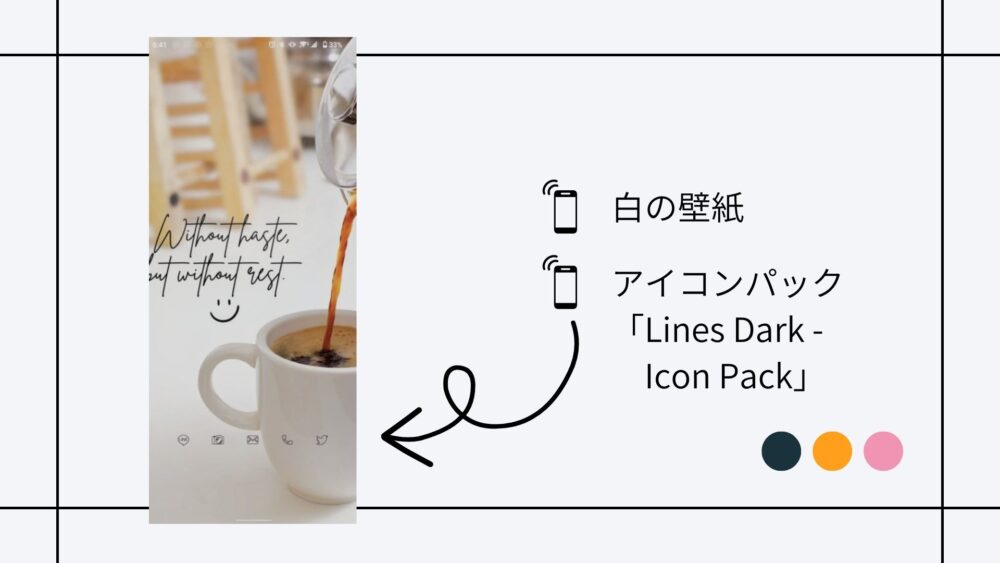
\ アイコンパック「Lines – Icon Pack」はこちら /
白と黒のシンプルなホーム画面ですが、先程紹介した黒を基調としたホーム画面と印象は全然違います。
白と黒をベースとした壁紙を紹介しましたが、アプリの設置場所が単色であれば「Lines – Icon Pack」か「「Lines Dark – Icon Pack」を使って簡単にオシャレなスマホにすることができます。
中級者向け:ホーム画面の作成
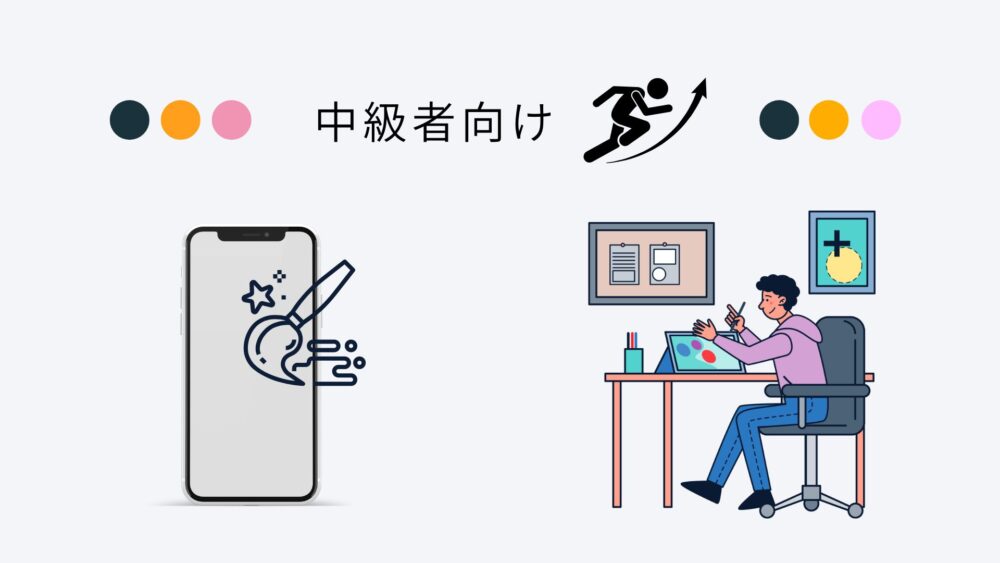
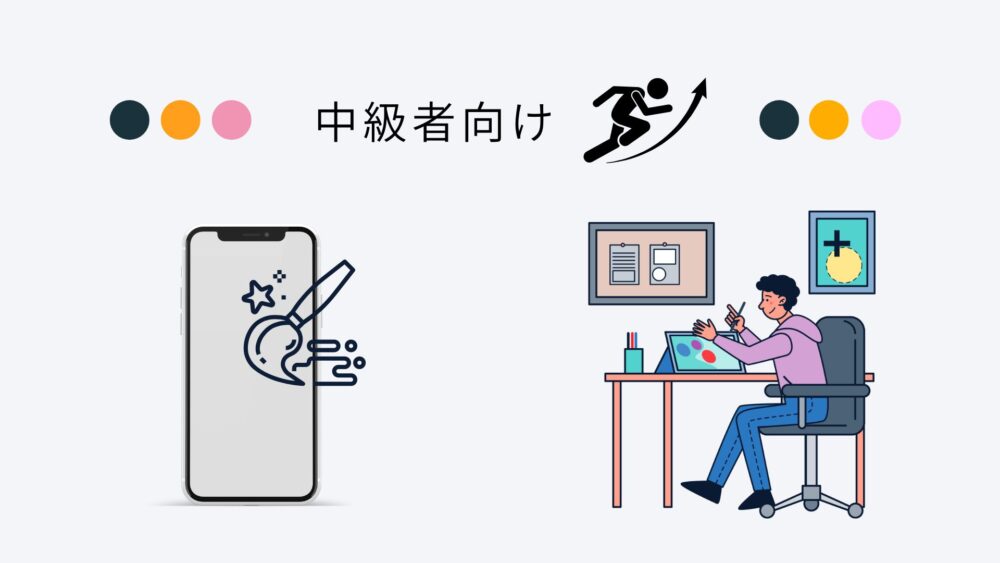
中級者向けとしてオススメするのは、白と黒以外の壁紙を使ったホーム画面です。
この設定で難しいのは壁紙とアイコンパックの組み合わせです。
アイコンと壁紙が重なり、お互いが邪魔をしてしまう可能性があります。
アイコンパックは、初心者向けとして紹介した「Lines – Icon Pack」や「Lines Dark – Icon Pack」がシンプルで使いやすいです。
中級編としては具体的に2つ例を紹介します。
(中級編)例1:アプリ配置場所を考慮した壁紙の作成
お気に入りの壁紙を見つけても、アプリ等のアイコン配置場所に壁紙が重なってしまう場合があります。
残念ながら、アイコンの設置場所を考慮した壁紙はほとんどありません。
そこで、中級編として最初に紹介するのは壁紙を自分で修正する方法です。
修正をするのにオススメなのは、オンラインで使える無料のCanvaというグラフィックツールです。



Canvaは基本無料ですが、有料版のCanva Proでは無料版よりも多い7500万点以上の写真素材が使えます。
\ 初回30日間無料 /
Canvaは基本的にパソコンで使用するのが簡単ですが、スマホのアプリもあります。
Canvaを使った壁紙の編集手順は次のとおりです。
- Canvaに壁紙にしたい画像をアップロード
- 壁紙のアイコン設置場所を塗りつぶす
- JPGで出力
例えば、この画像を壁紙にしたい場合、画面下部の本とアイコンが重なってしまいます。
そこで、本を四角の素材を用いて背景色で塗りつぶします。
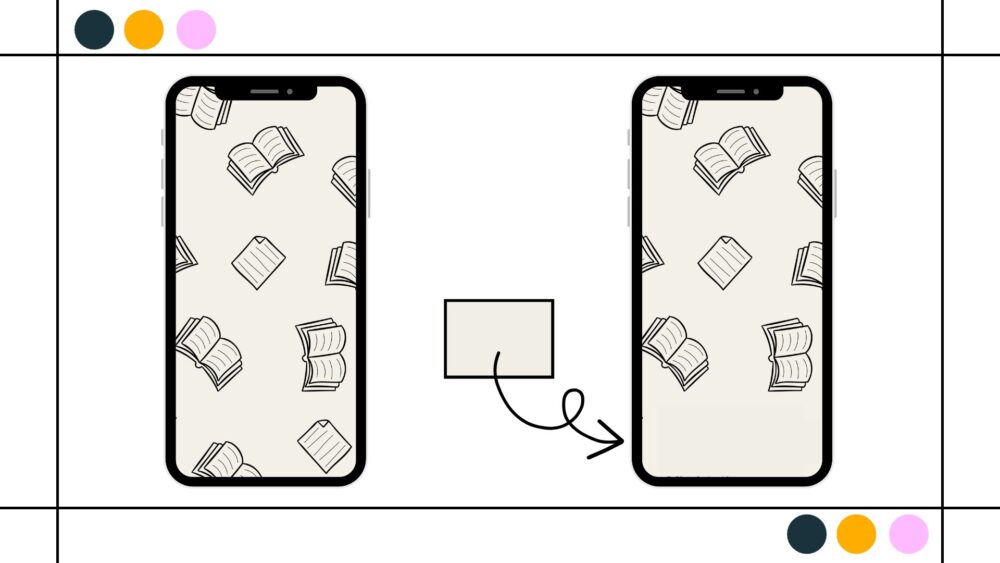
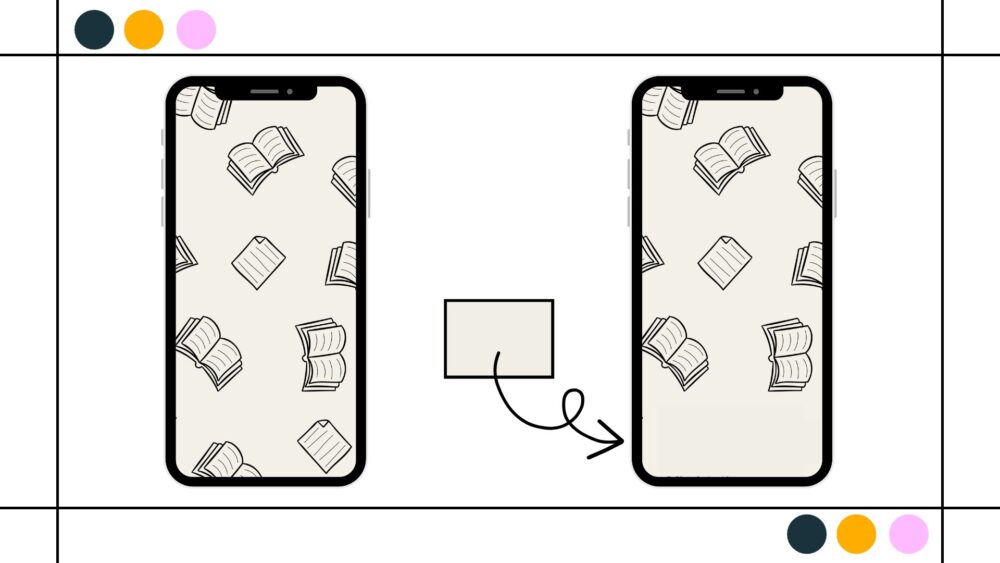
色を変更する際に、壁紙の色が候補に現れるため、色を合わせることも簡単です。
Canvaを使った壁紙の作成方法については、こちらの記事を参考にして下さい。


(中級編)例4:アプリ設置場所を「ぼかす」方法
次に紹介するのは、アプリのアイコンの配置場所に「ぼかし」を入れる方法です。
先程紹介した画面下部を塗りつぶす方法は、一部の壁紙では画像が途切れてしまいます。
特に「ぼかし」は写真を壁紙にする際に有効です。
こちらも先程と同様にCanvaを使用します。
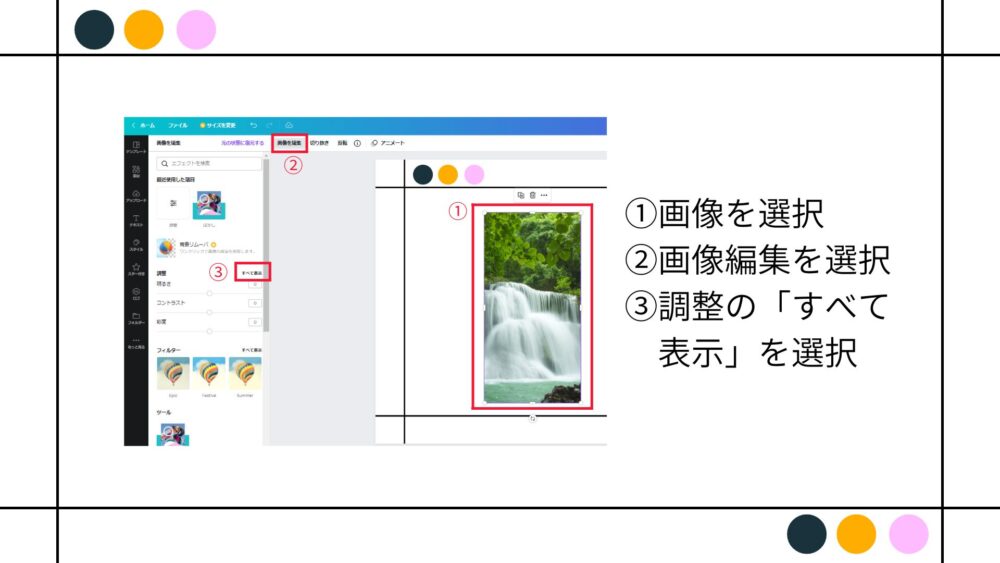
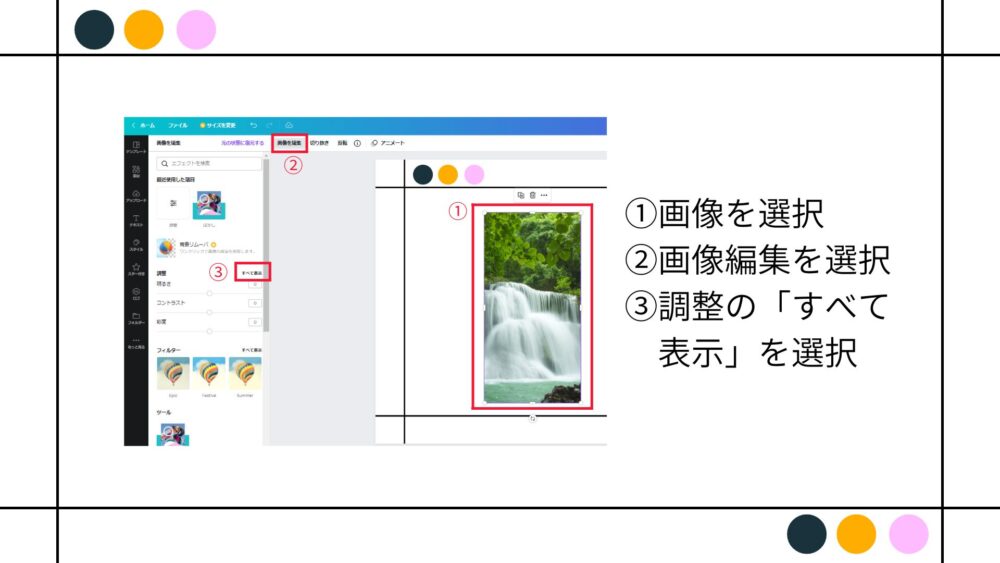
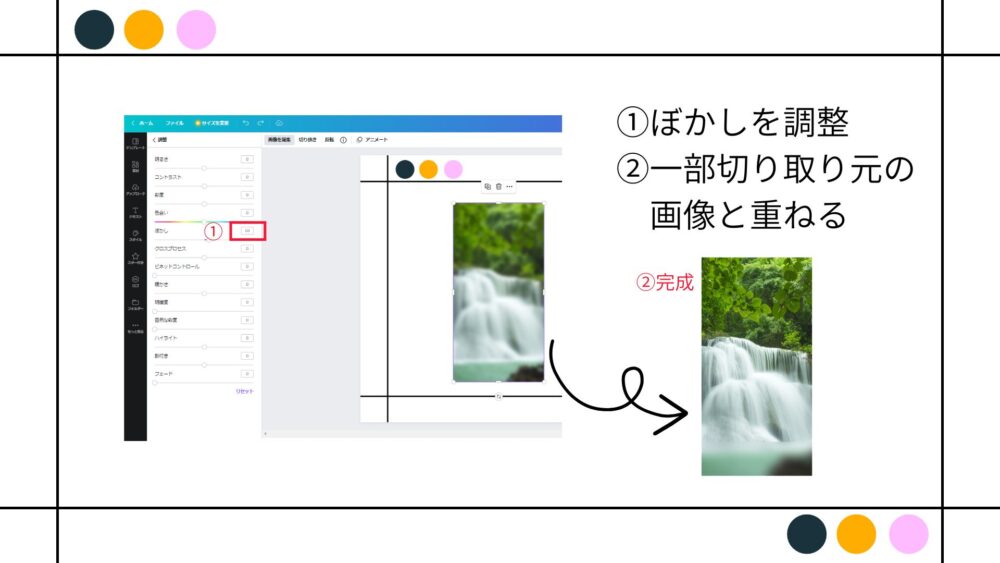
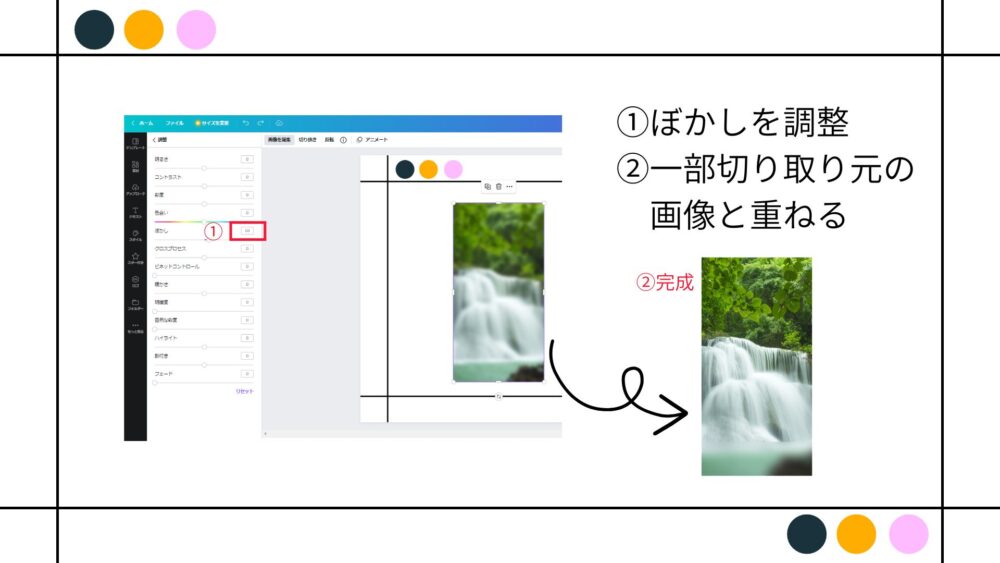
少し手間はかかりますが、お気に入りの壁紙を使用したい場合にはおすすめです。
上級者向け:壁紙とアイコンの作成


上級者向けとしてオススメするのは壁紙とアイコンを自分で作成する方法です。
壁紙の作成方法については中級者向けと同じですが、アイコンを自分で作成することで、壁紙と相性の良いものを作ることが可能です。
アイコンについても壁紙と同様Canvaを使用します。
手順は次のとおりです。
- 壁紙を作る。
- アイコン用に壁紙の色と合う配色を考える。
- アイコンを作成する。
Canvaを使ったアイコンの作成方法と変更方法についてはこちらの記事を参考にしてください。(壁紙の作成方法と一緒に紹介しています)
壁紙に合ったアイコンを作成するためには、配色が重要です。
ホーム画面作成に失敗しないための、アイコンの作成のコツは次のとおりです。
- 壁紙をCanvaに取り込む。
- Canva上でアプリのアイコンを重ねてイメージを確認する。(アイコンは自分で作成する必要はなく、Canvaの素材として検索すれば完成されているアイコンが出てきます)
- アイコンの色を調整する。
アイコンの色を変更する場合、写真の色に合わせた配色の候補が出てきます。
まとめ


初心者から上級者向けの壁紙とアイコンの選び方、作成方法をご紹介しました。
私達はスマホを1日平均2600回も見ているので、スマホの影響は効果的です。
ホーム画面作成のポイントは次のとおりです。
- 壁紙とアプリのアイコンが邪魔をしないこと
- 壁紙とアイコンは相性の良い色にすること
今回Canvaを使った壁紙とアイコンの作成方法も紹介しました。
\ 初回30日間無料 /
Canvaの使い方はこちらの記事を参考にしてください。