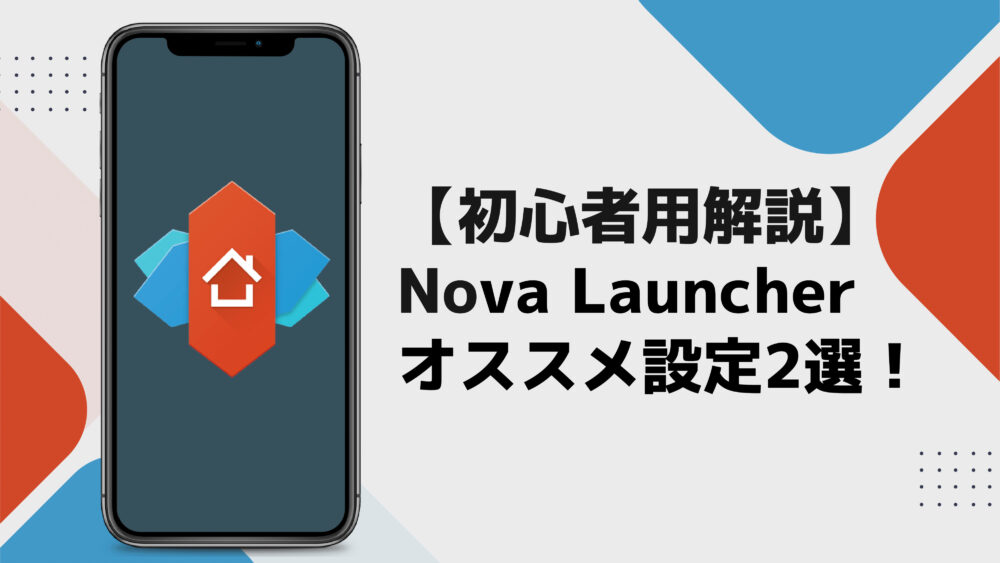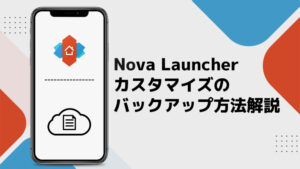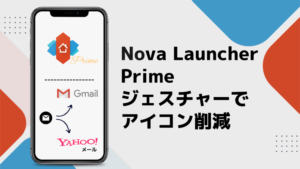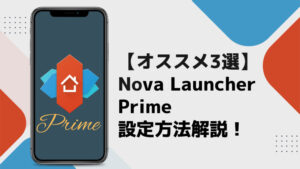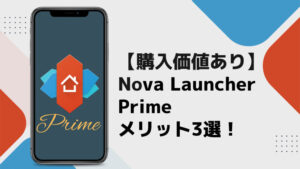スマホの見た目や操作性をカスタマイズしたいと思ったことありませんか。
- ホーム画面がアイコンで埋もれていて、壁紙が見えない
- 様々な種類のアプリがあり、ゴチャゴチャしている
- 使用したいアプリを起動するのに時間がかかる
ホームアプリを使えば、これらの問題を解決することができます。
Nova Launcherは複数あるホームアプリの中で有名なアプリの1つなので、これからカスタマイズに挑戦したいと思っている方には非常におすすめのアプリです。

私はNova Launcherの上位版であるNova Launcher Primeを使っています。
最初は無料版から始めましょう。無料版でもカスタマイズ性能には満足するはずです。
しかし、初心者にとってNova Launcherの設定は難しく感じるかもしれません。
その理由は次の2つです。
- アプリで設定できる箇所が多く、設定すべき項目がわからない
- 設定項目の用語の意味がわからない
でも安心して下さい。Nova Launcherで必要な設定は「ホーム画面」と「ドロワー」のたった2つです。
ホームアプリの設定は、理解さえしてしまえば難しくありません。この記事を読めば、Nova Launcherのオススメ設定と設定手順がわかり、あなたのスマホをカスタマイズすることができます。
- ホームアプリにNova Launcherを使うか迷っている方
- Nova Launcherをインストールしたけれど使い方が分からない方
今10分間の努力をすれば、これから毎日何時間も使用するスマホ操作が快適になります。この記事を読みながら、設定に挑戦してくださいね。
Nova Launcherのオススメ設定とは
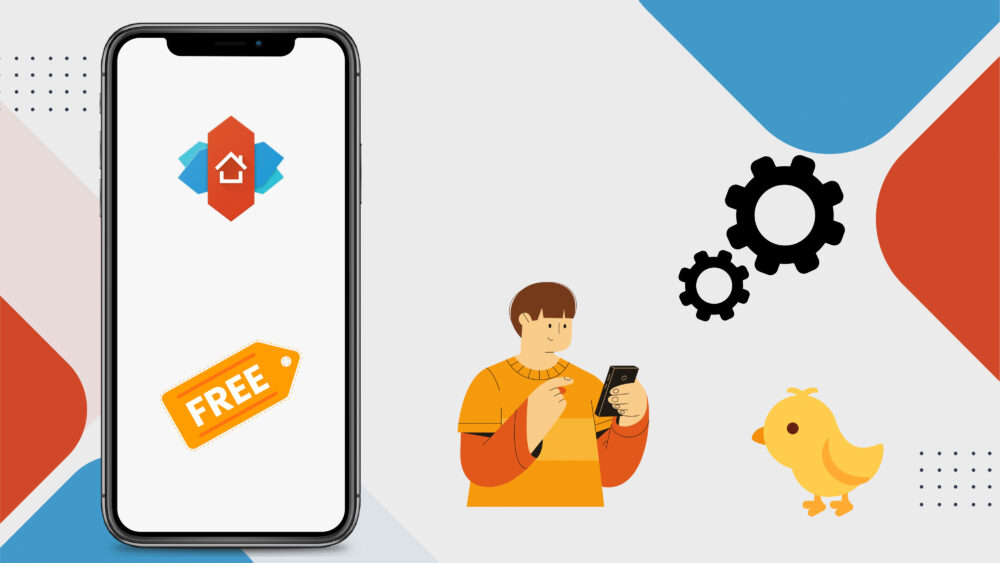
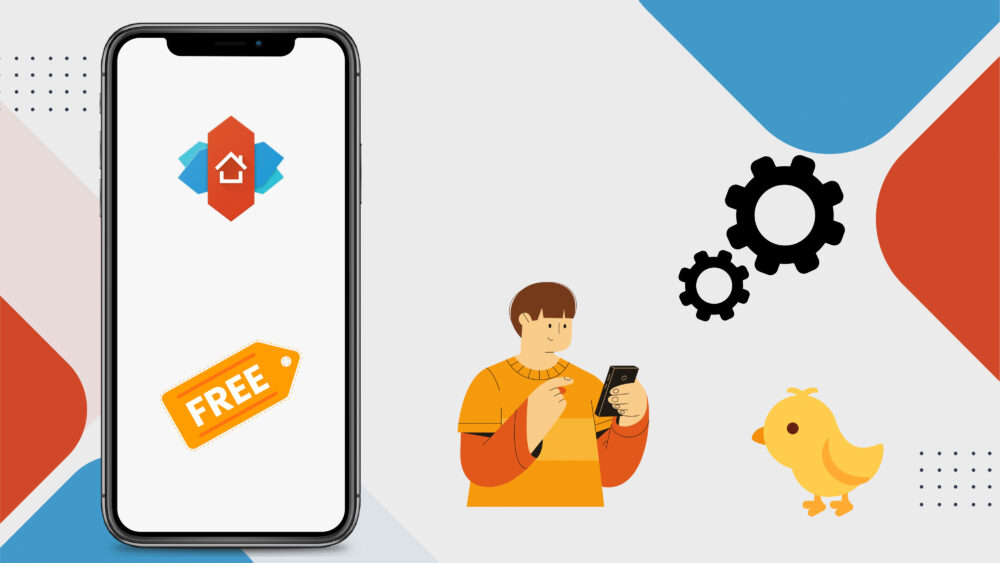
ホームアプリには複数の種類がありますが、どのホームアプリにも共通する設定が3つあります。
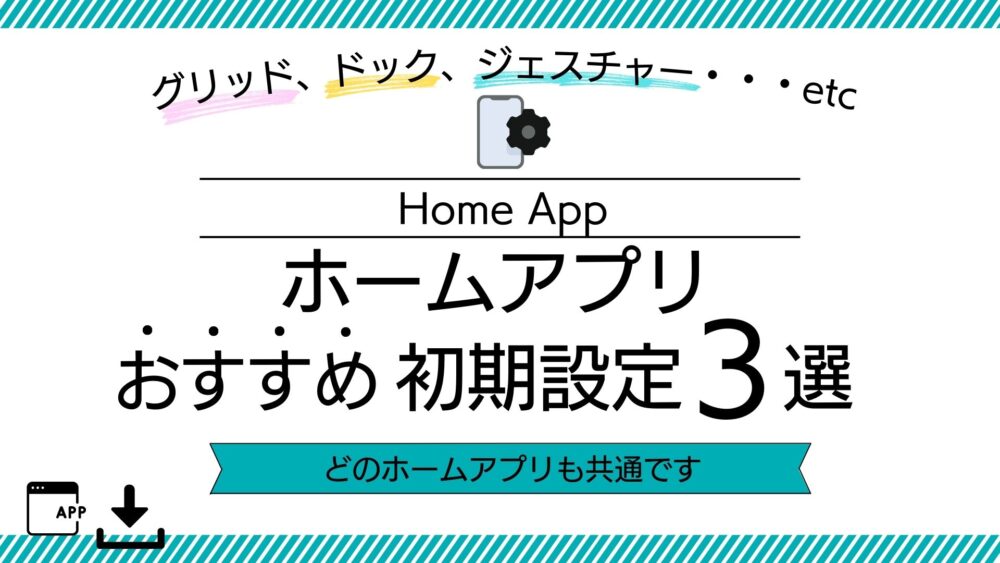
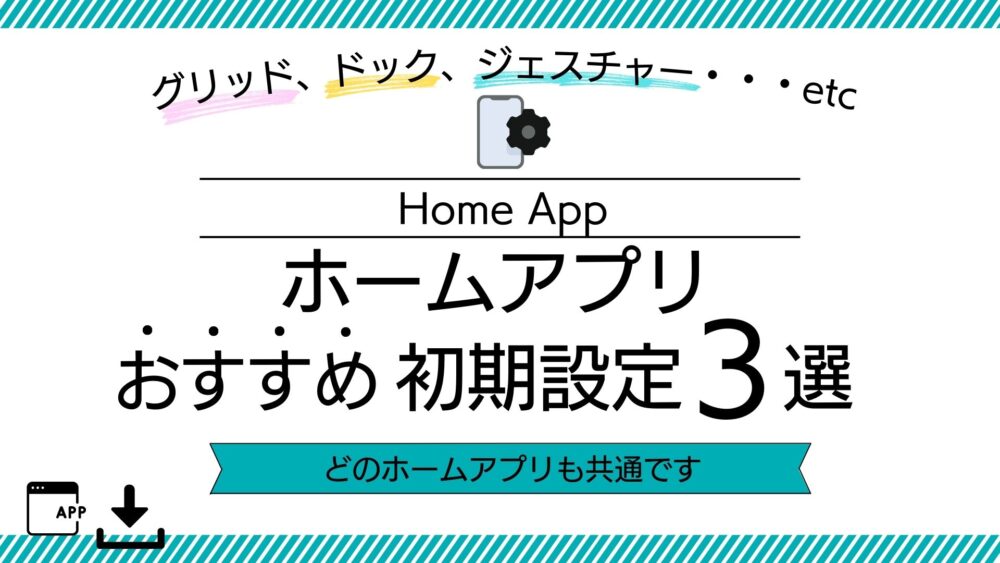
今回紹介するNova Launcherのオススメ設定はこの2つです。
- ホーム画面のアイコン縮小、ラベル非表示、ドック削除
- ドロワーのアイコン縮小
この2つを変更するだけ、スマホの変化を実感できるはずです。
Nova Launcherのインストールと初期セットアップ


Nova Launcherをインストールしていない場合は、こちらからインストールして下さい。
インストールと初期セットアップが完了している場合はこちらの「ホーム画面の変更」から設定してください。
Google Playでインストールする場合は「Nova Launcher」で検索すれば出てきますが、有料版のNova Launcher Primeと間違えないようにして下さい。
インストールが完了したら、ホームアプリとしての設定が必要です。



インストールしたアプリを起動するだけでは、ホームアプリは変更されないので、ホームアプリを初めて変更する場合は、変更方法を確認して下さい。
Nova Launcherを使う際の最初につまづいてしまうポイントです。
設定方法はこちらの記事を参考にして下さい。


Nova Launcherの初期セットアップの方法
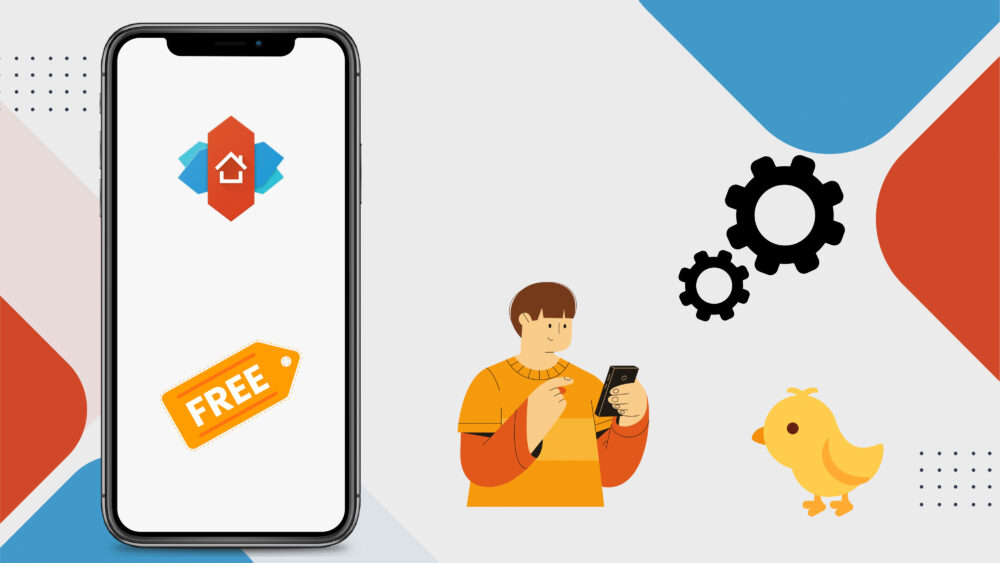
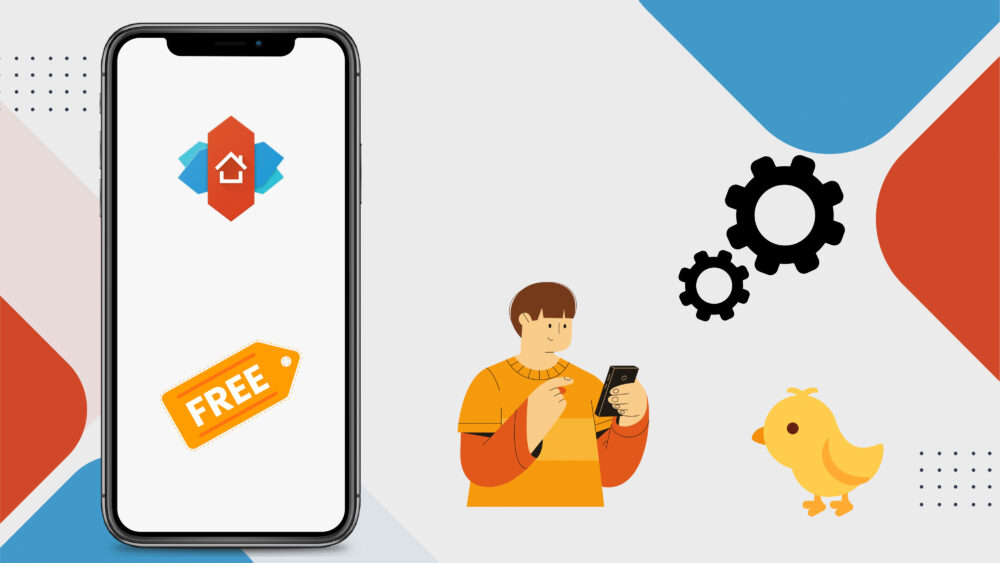
ホームアプリをNova Launcherに変更したら、設定を行っていきましょう。
アプリを初めて開く場合、初期セットアップが表示されます。
- Nova Launcherのアイコンを選択する
- ホーム画面を長押しして、設定を選択する
初期セットアップでは「テーマ」「アイコン」「検索ウィンドウ」「デスクトップの検索バー」の4つの設定を行います。
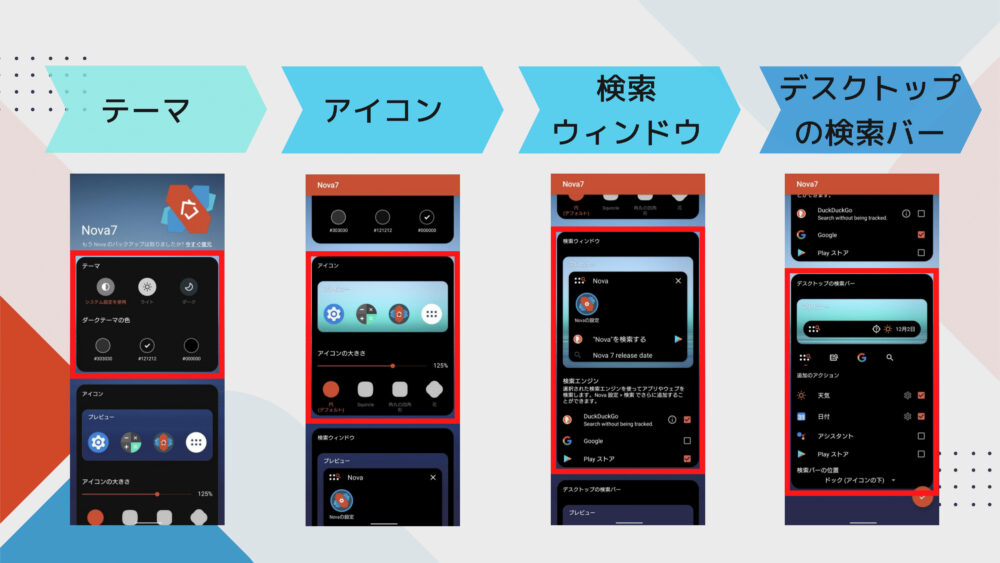
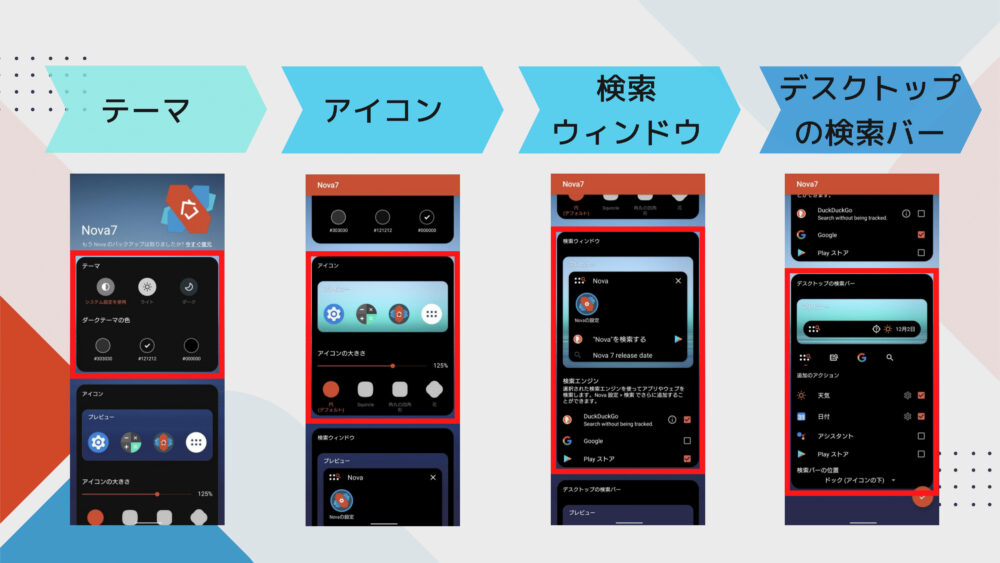
- テーマ:基本となる色
- アイコン:アプリのアイコンの大きさと形
- 検索ウィンドウ:インターネットでの検索に使用する内容
- デスクトップの検索バー:ホーム画面の検索バーの表示
これらの設定は後からいつでも変更可能ですので、解説のとおりに設定してみてください。
設定1 テーマで背景色を設定
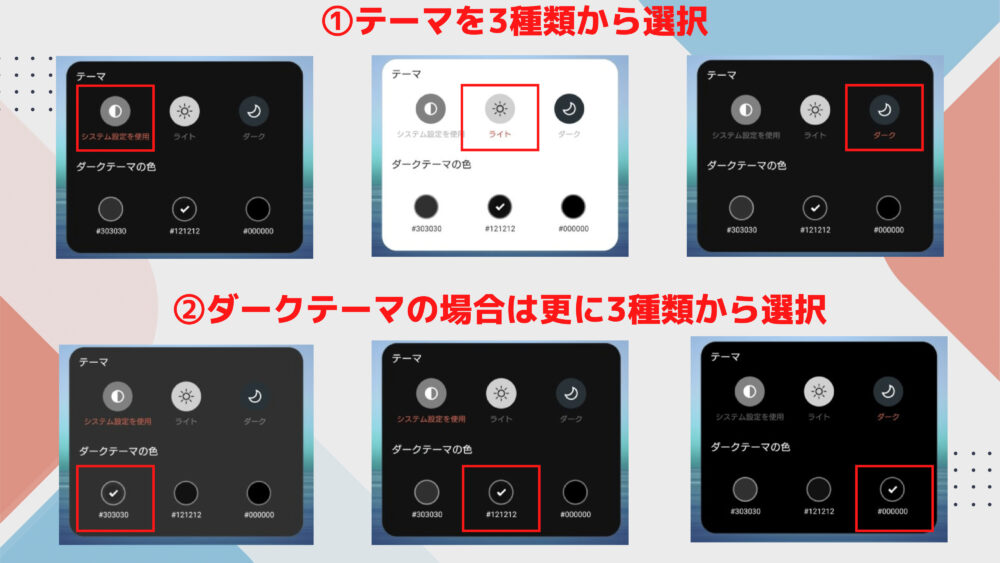
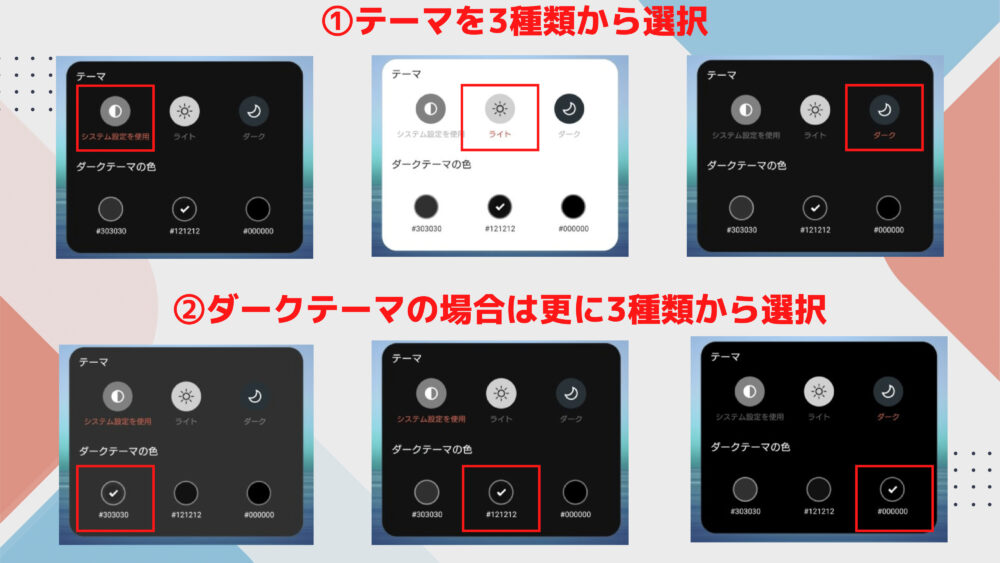
テーマでは全体の色のイメージを決めることができます。
ライトを選択すると全体が白、ダークを選択すると黒になります。
ダークテーマとして更に灰色から黒の3つを選ぶことができるので、好みの色を選択してください。
設定2 アイコンの形と大きさを設定


次にアイコンの大きさと形を選択します。
アイコンの大きさは後で変更できるので、ここでは形を選択してください。
こちらも後で変更は可能ですが、好きな形があれば設定してしまいましょう。
設定3 検索ウィンドウの項目を設定
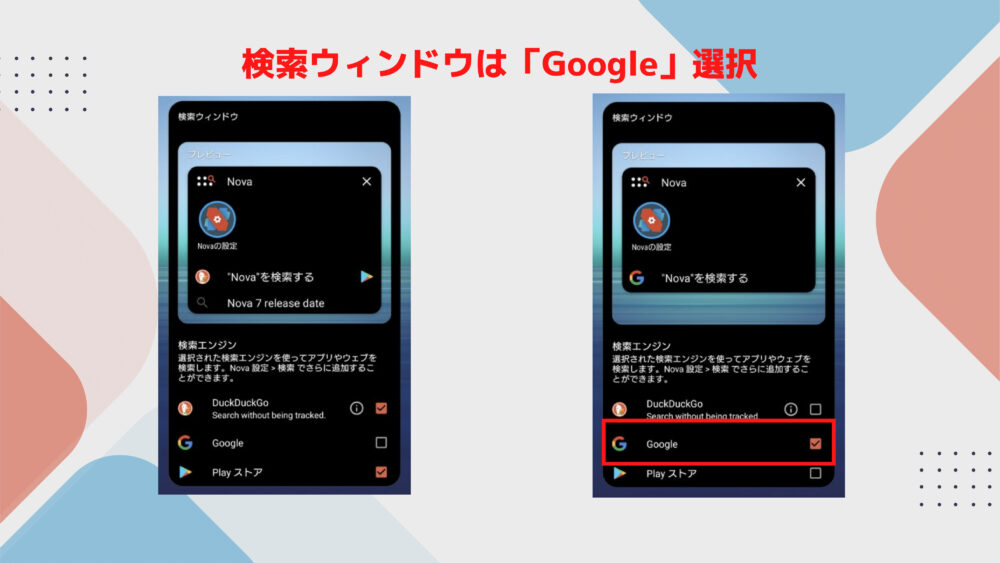
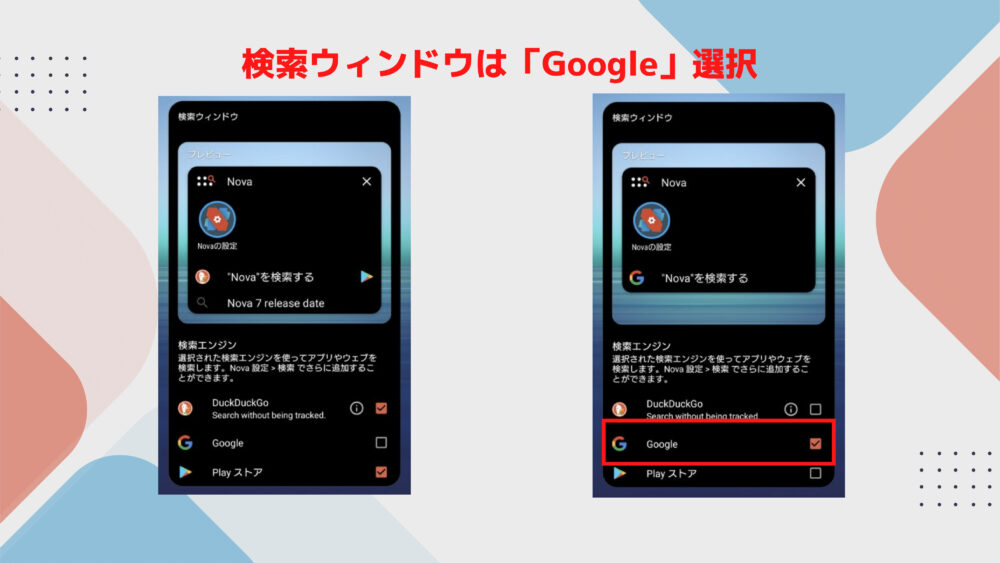
続いて、ドロワーに表示される検索ウィンドウの検索エンジンを選択します。
検索ウィンドウについては「DuckDUckGo」と「Play ストア」が選択されていますが、この2つのチェックを外し、「Google」を選んでください。
設定4 デスクトップの検索バーの表示内容と位置を設定
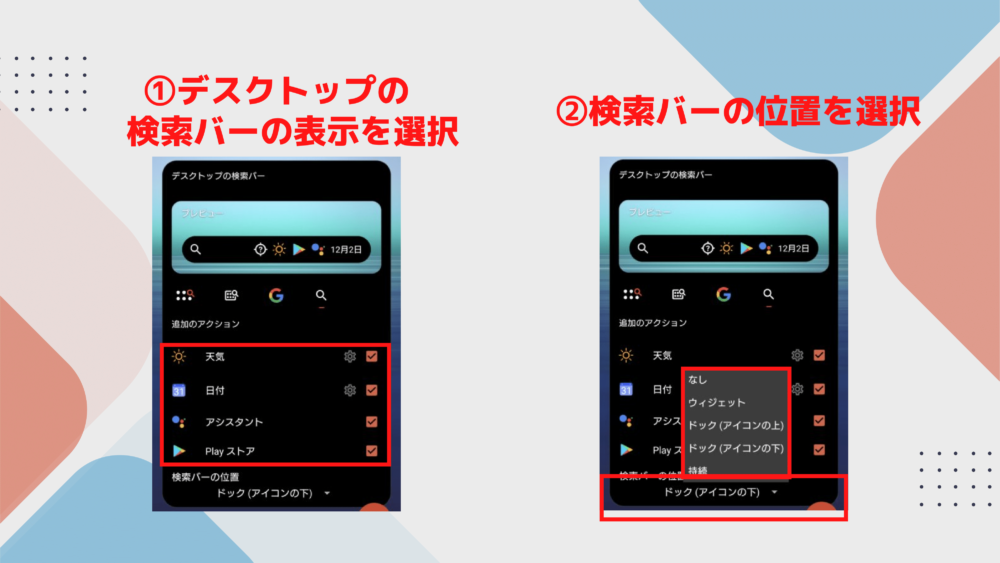
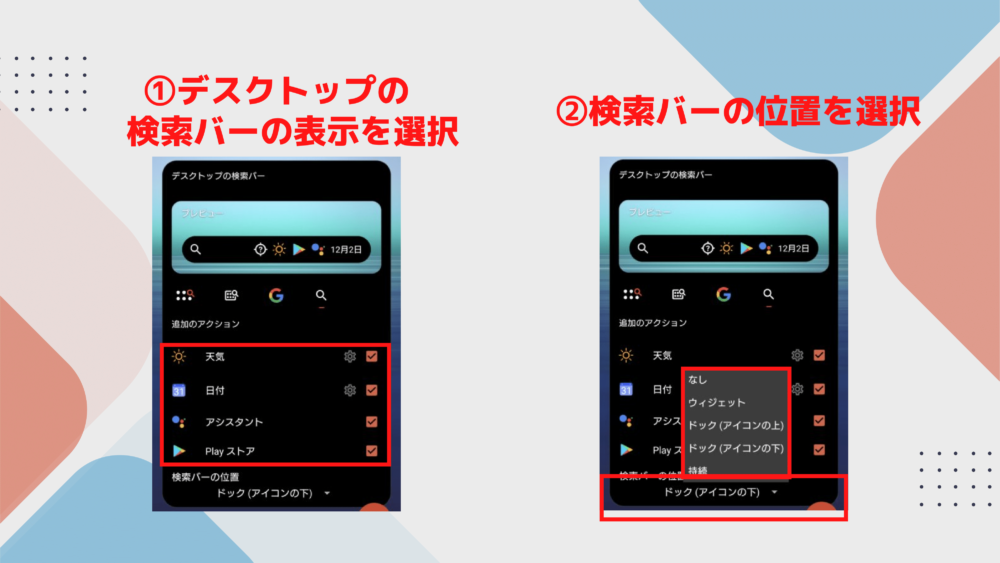
最後にデスクトップのウィジェット等で表示する検索バーを設定します。
設定したアイコンを選択することで、アプリを簡単に起動することができます。
「検索バーの位置」を選択すれば、検索バーの配置を設定できます。
初期セットアップ後はアイコン同士の間隔が広いため更に設定が必要
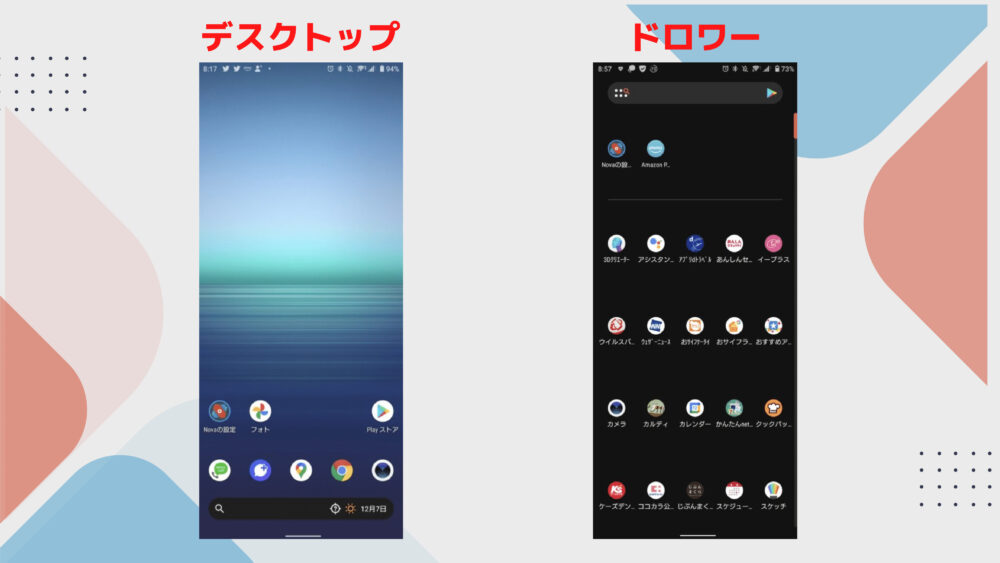
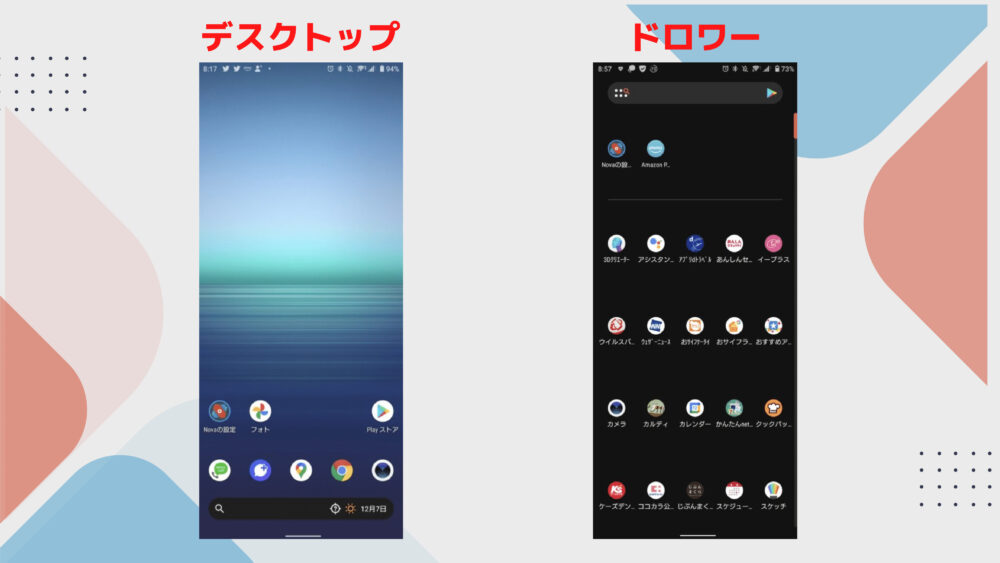
初期セットアップが完了すると、Nova Launcherでのホーム画面が表示されます。
設定直後はアプリのアイコンが大きく、非常にバランスが悪いですが、すぐに変更可能ですので安心して下さい。



初めてNova Launcherを使用した場合、初期セットアップ後の見た目の悪さにショックを受けるかもしれません。
あと少しで設定は完了するので、諦めて元のホームアプリに戻さないようにして下さい。
ホーム画面の変更は3ステップで完了
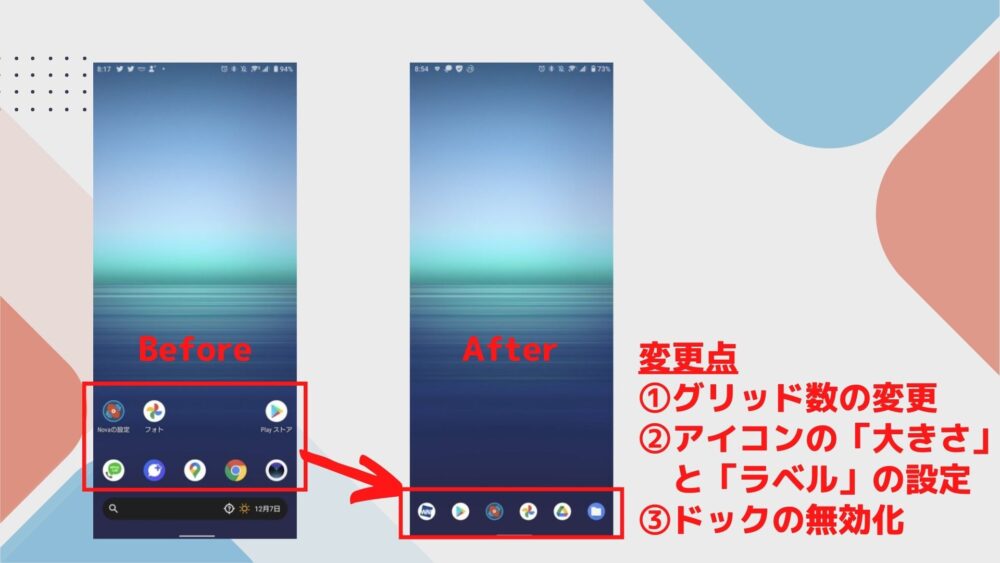
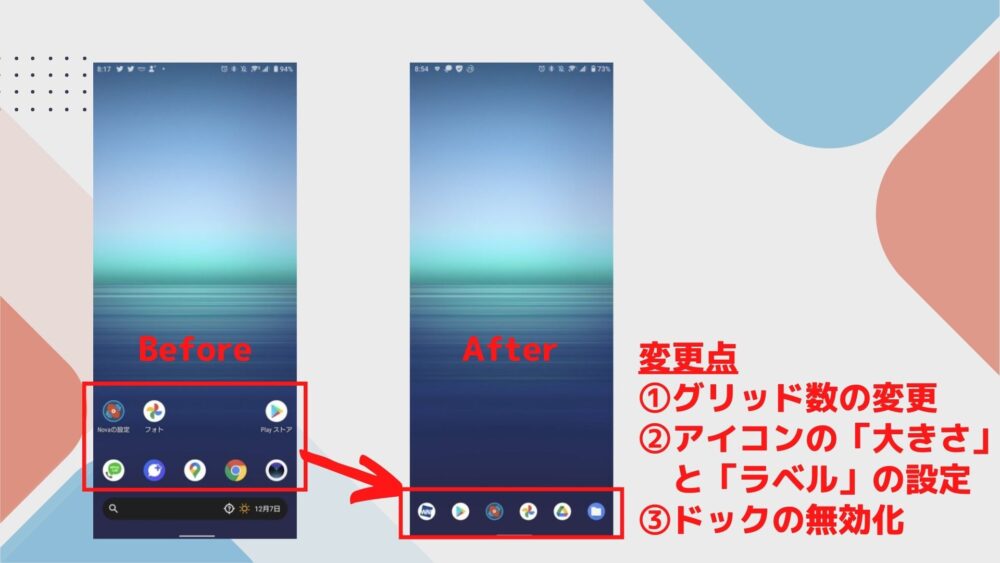
Nova Launcherの詳細設定として、ホーム画面(デスクトップ)を変更します。
設定画面を開く方法は次の2通りあります。
- Nova Launcherのアプリのアイコンを選択
- ホーム画面を長押しし、「設定」を選択
ホーム画面で変更するのは「グリッド数」「アイコンの大きさとラベル」「ドック」の3つです。
- グリッド数
縦横(格子)の線のことです。グリッド数を設定することで、ホーム画面に配置するアプリの数や大きさを変更することができます。
- アイコンのラベル
アプリのアイコン下に表示されるアプリ名のことです。ラベルは非表示にすることができます。
- ドック
ホーム画面の下に固定されるエリアのことです。ホーム画面を複数ページ作ってもドックは常に同じ表示となります。
Step1 グリッド数を「縦5×横5」から「縦12×横6」に変更
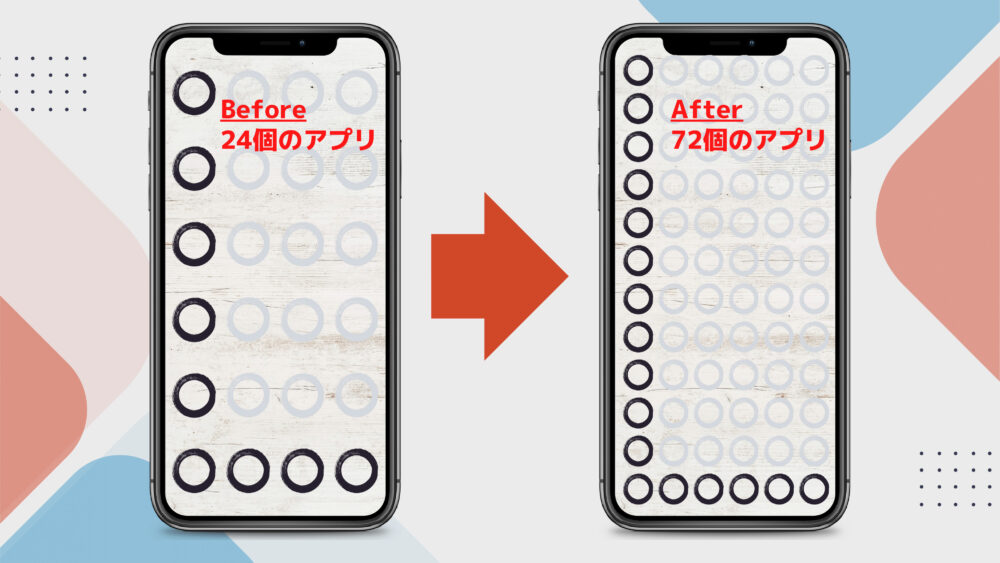
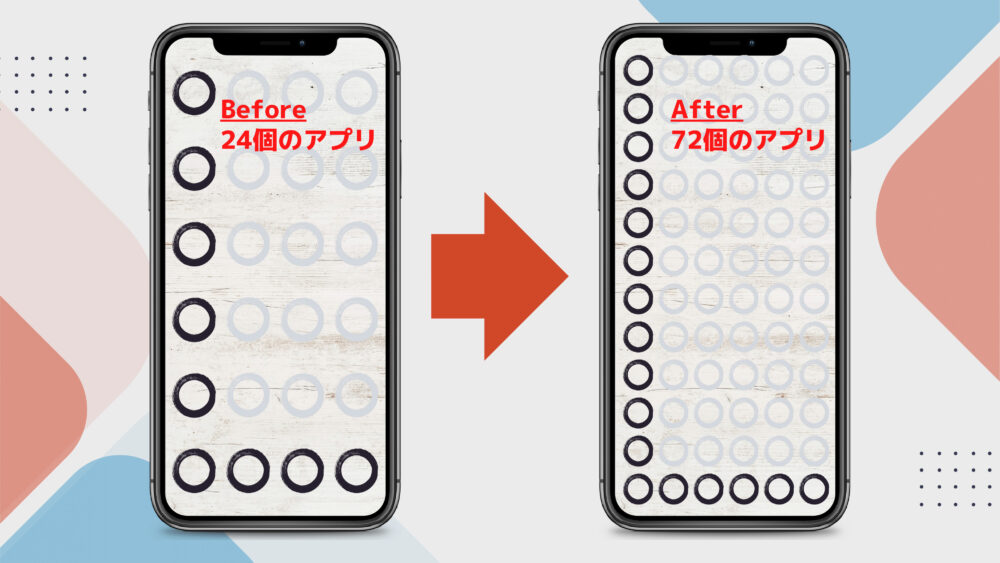
最初にグリッド数を変更します。
設定方法は次のとおりです。
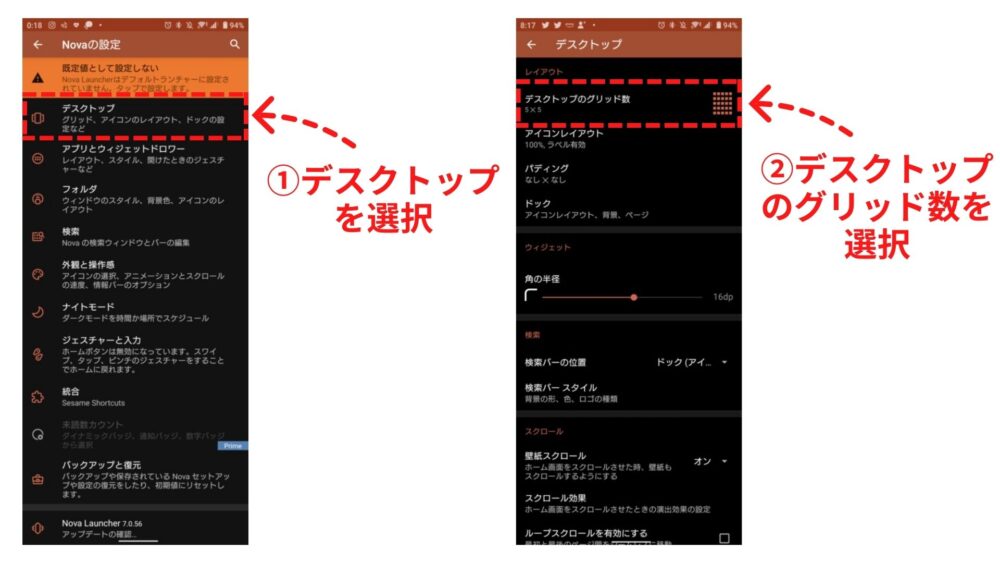
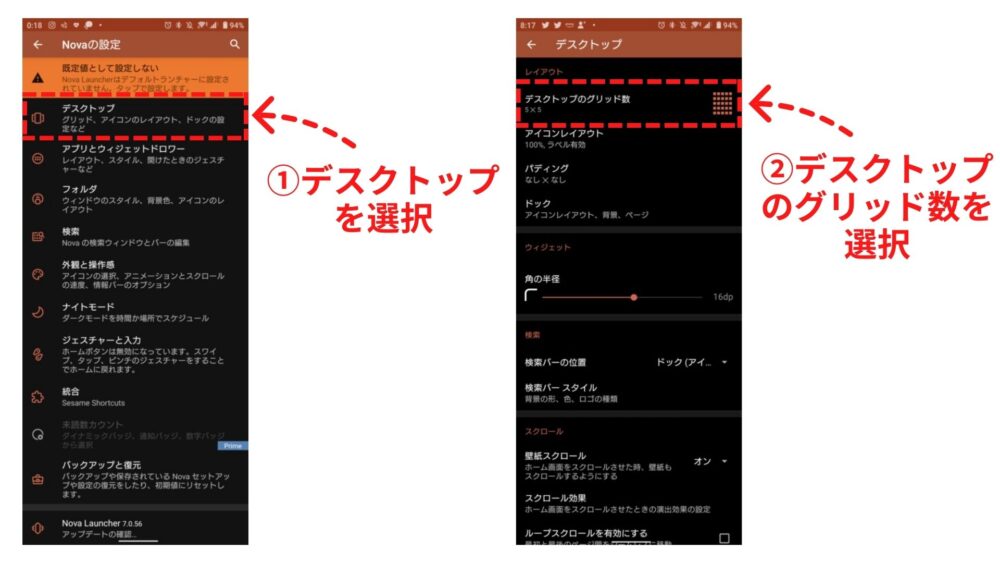
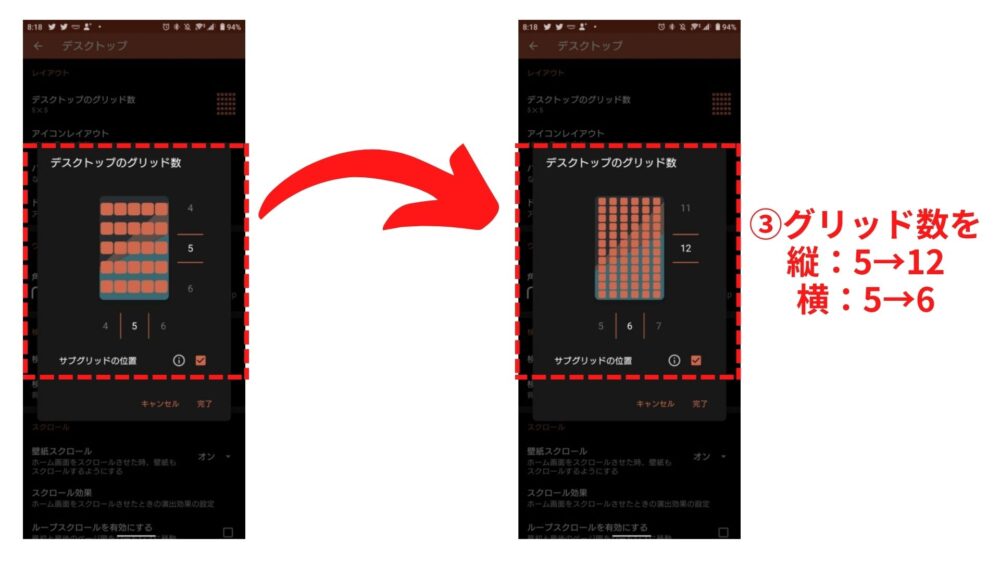
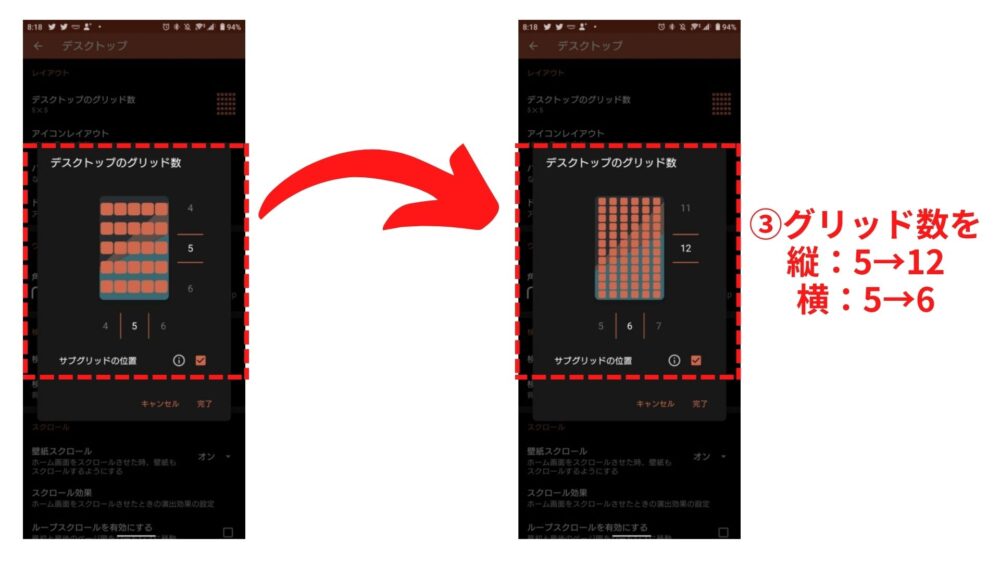
初期設定の「縦5×横5」は縦と横にアプリを最大5個ずつ、計25個設置できる設定です。
この設定ではホーム画面に配置できるアプリの数が少なく、アイコンも大きくなりバランスが悪いと感じるはずです。
グリッド数を「縦12×横6」に設定することで、1つの画面に最大72個のアプリを設置できるようになります。



この設定だけで、ホーム画面に置けるアプリは約3倍になります。
デスクトップのグリッド数を変更することで、印象も大きく変わるはずです。
Step2 アイコンの「大きさ」と「ラベル」の設定
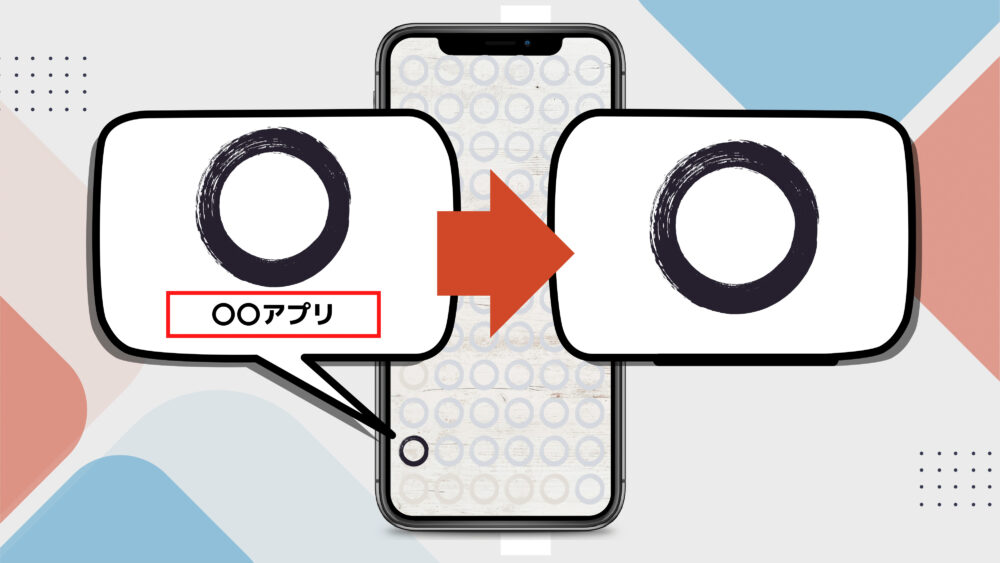
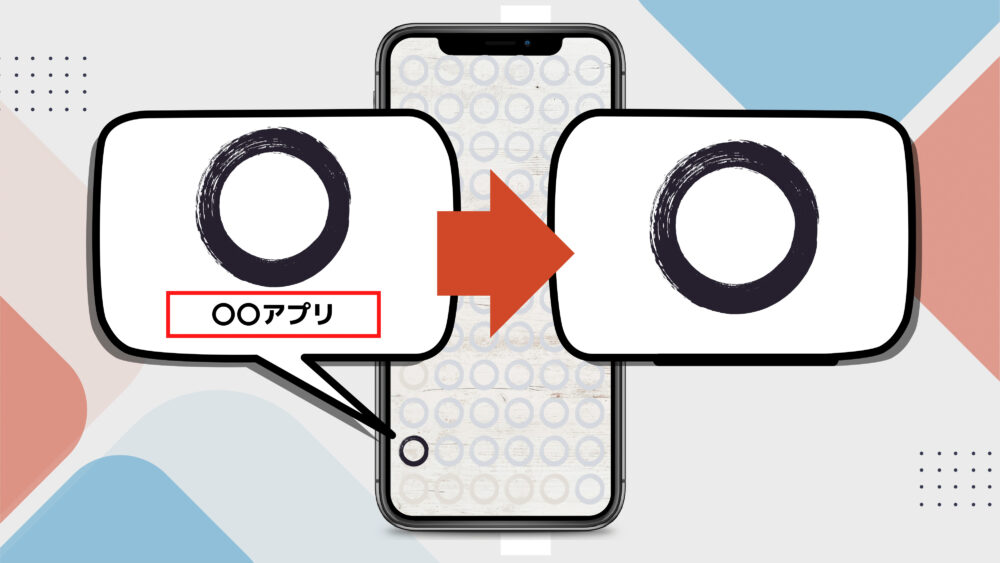
次にデスクトップのアプリの「大きさ」と「ラベル」を変更します。
設定方法は次のとおりです。
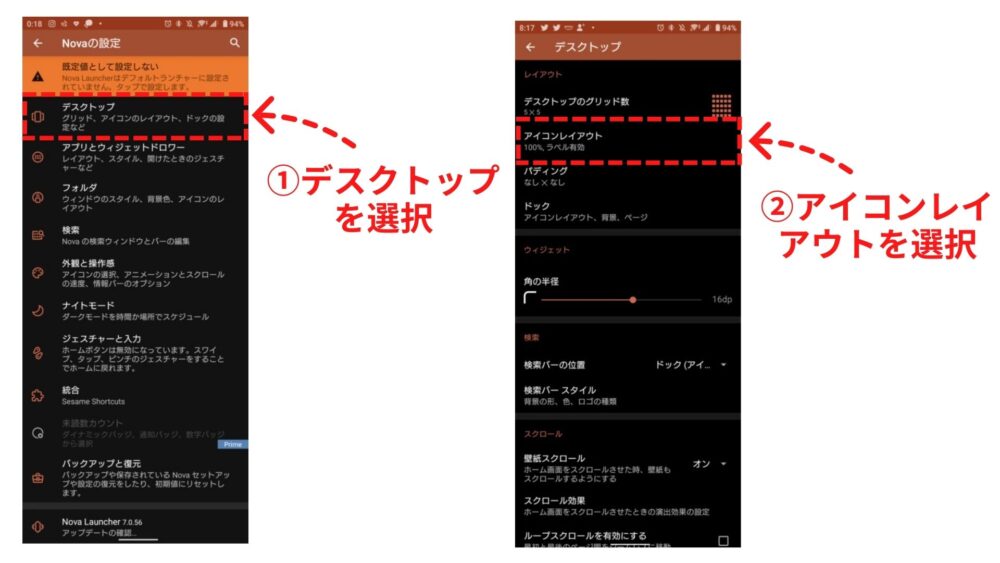
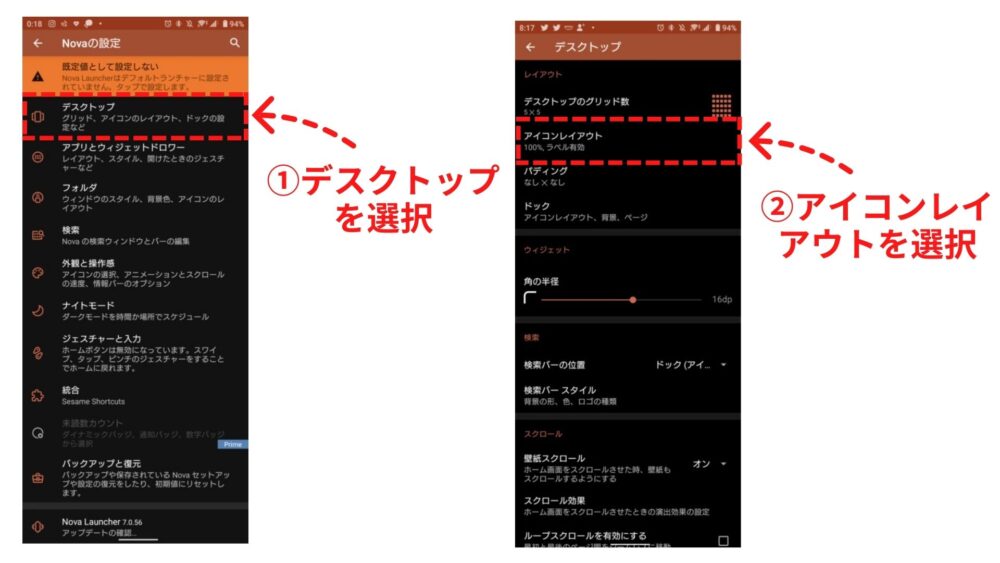
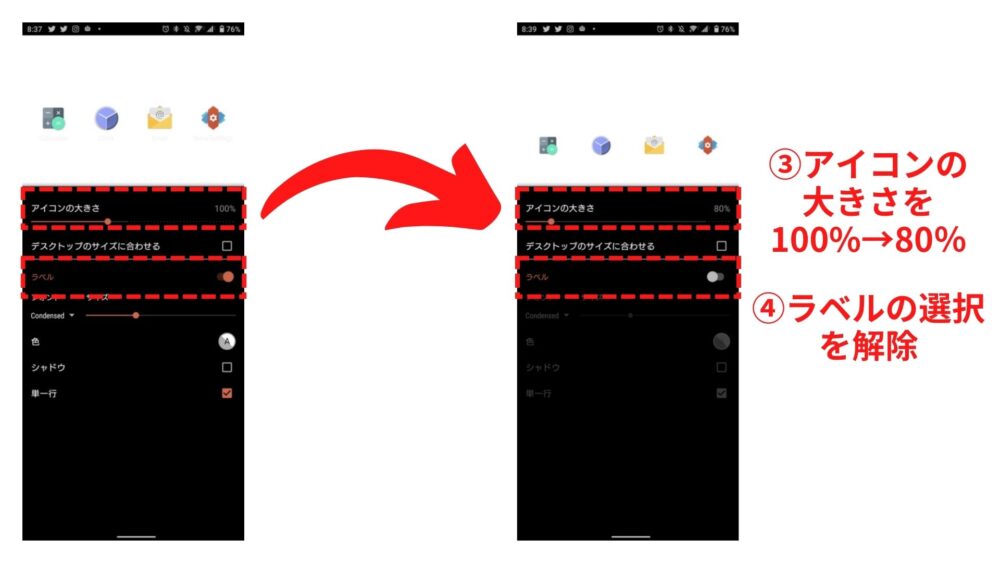
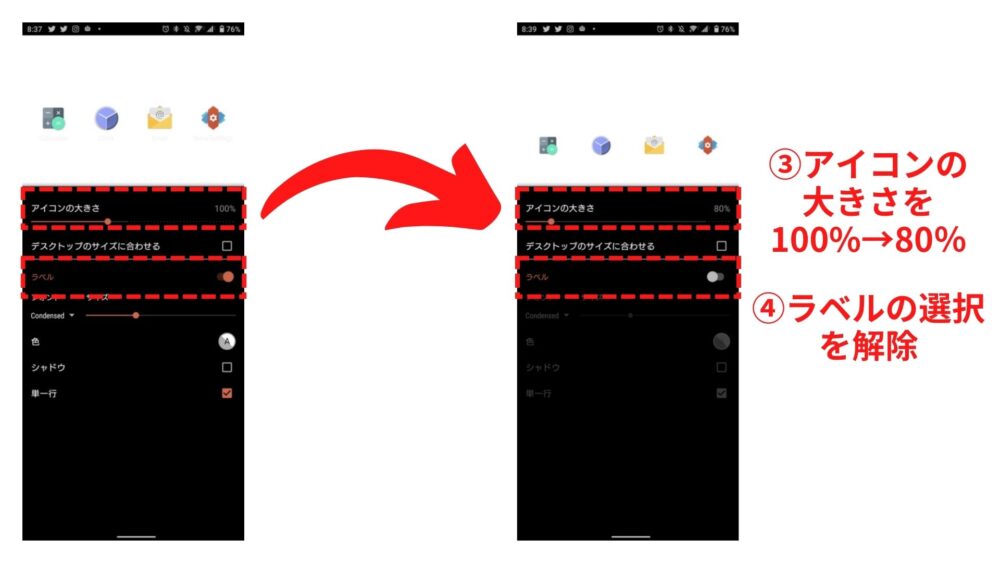



アイコンの大きさのおすすめは80%ですが、好みに応じて調整してください。
また、デスクトップに配置するアプリは使用頻度が高いはずです。
アプリ名の表示がなくても問題なく使用できると思うので、非表示にすることでシンプルな見た目になります。
Step3 ドックの有効化の解除
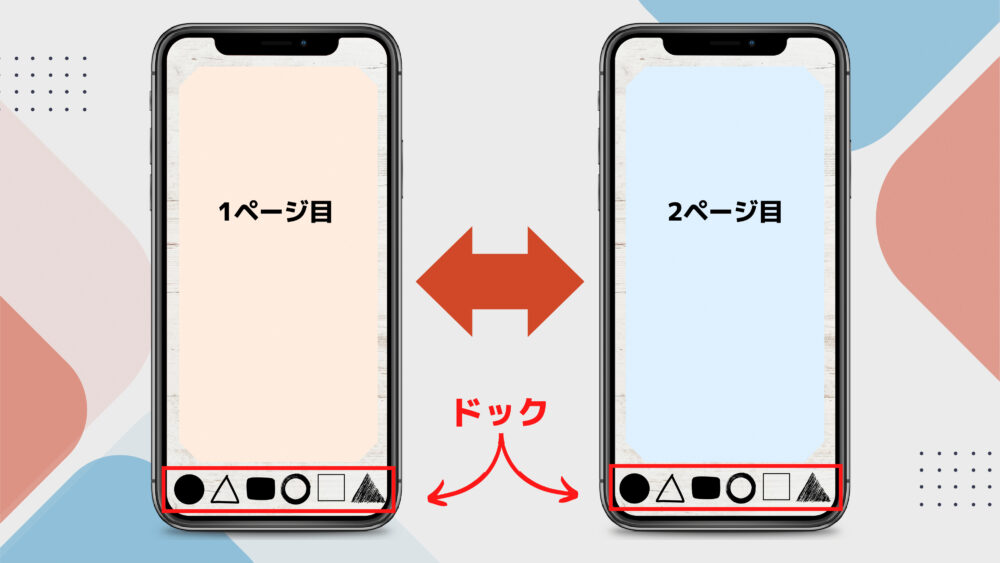
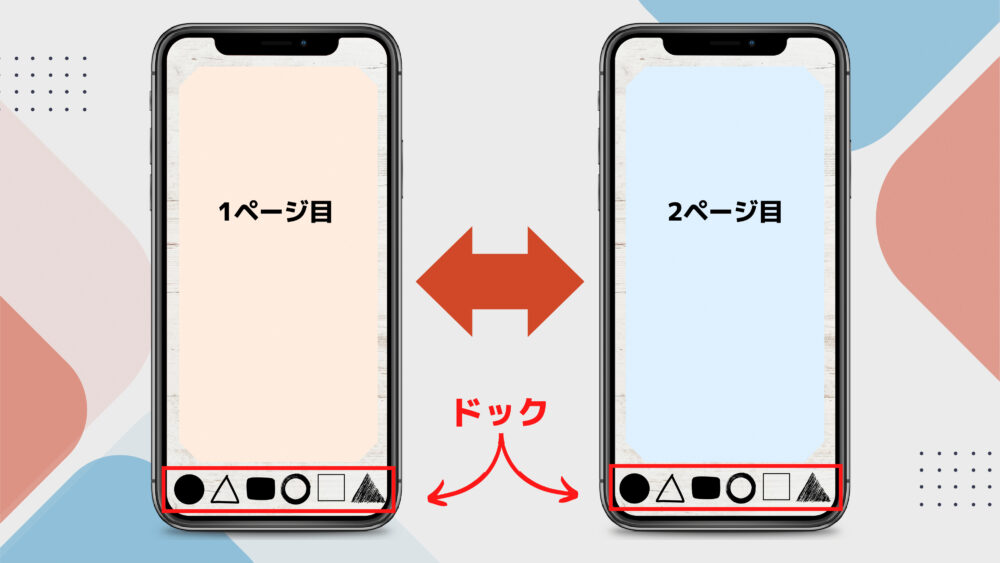
デスクトップの最後の設定は「ドックの解除」です。
設定方法は次のとおりです。
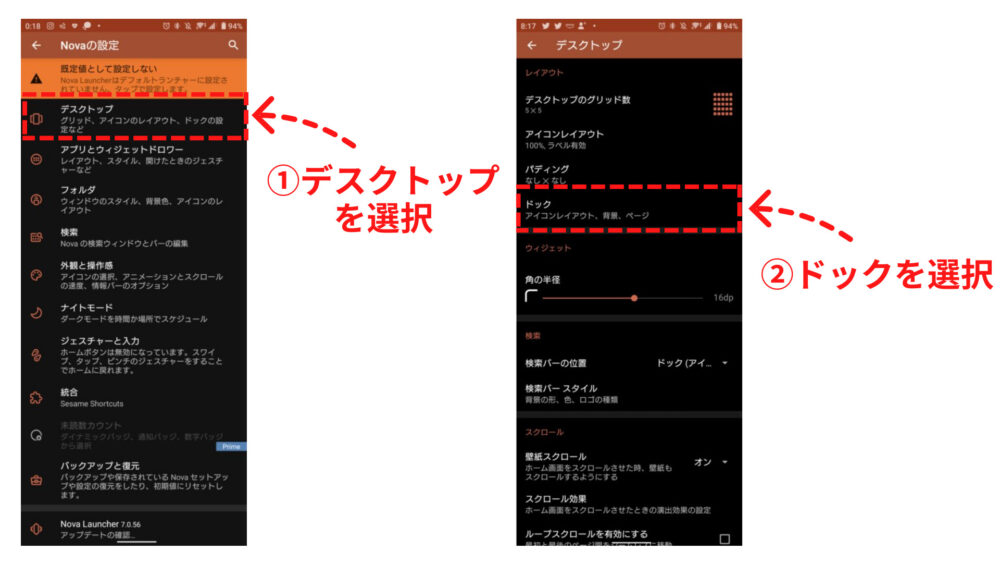
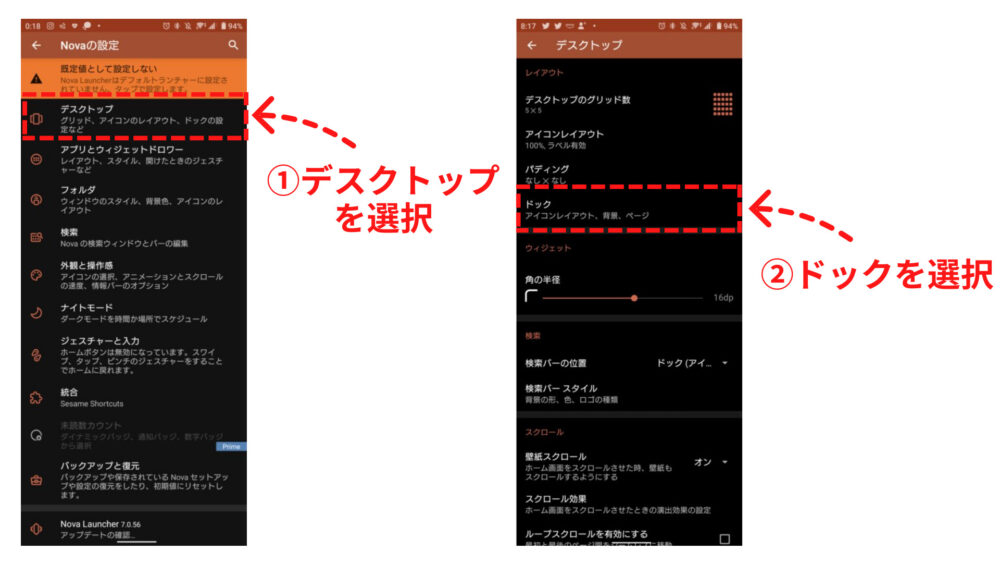
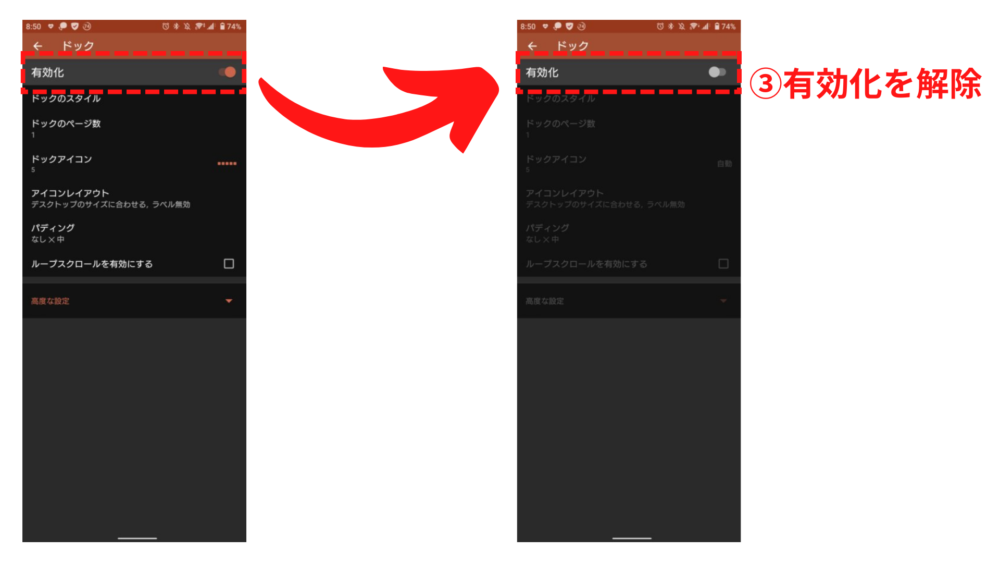
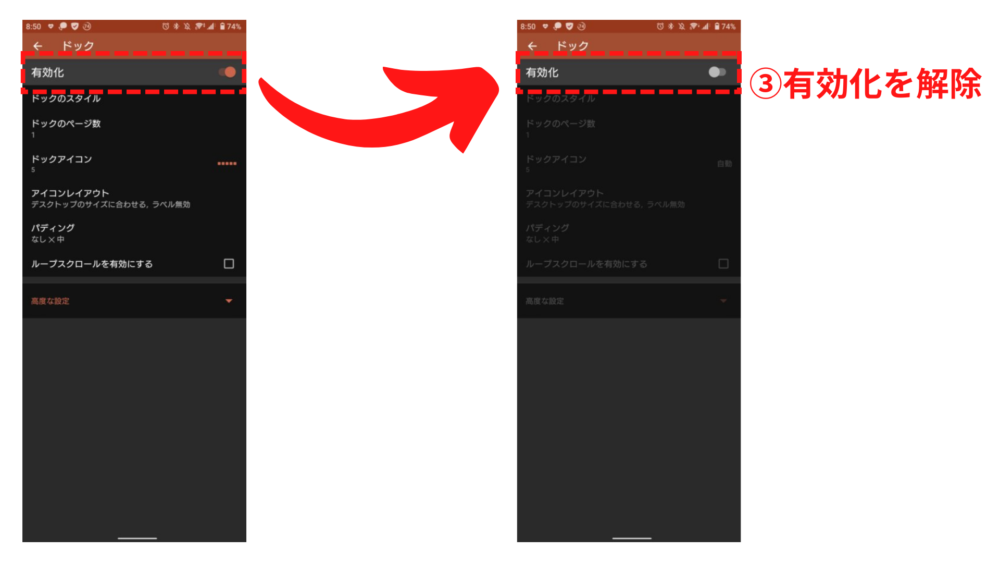



通常、ドックにはよく使用するアプリを配置します。
しかし、ドックの設定するとホーム画面にたくんさアプリを配置してしまうので、無効にしてしまいましょう。
これでデスクトップの設定は完了です。
ホーム画面に戻ったら印象が大きく変わっているはずです。
ドロワーはグリッド数をホーム画面に合わせる
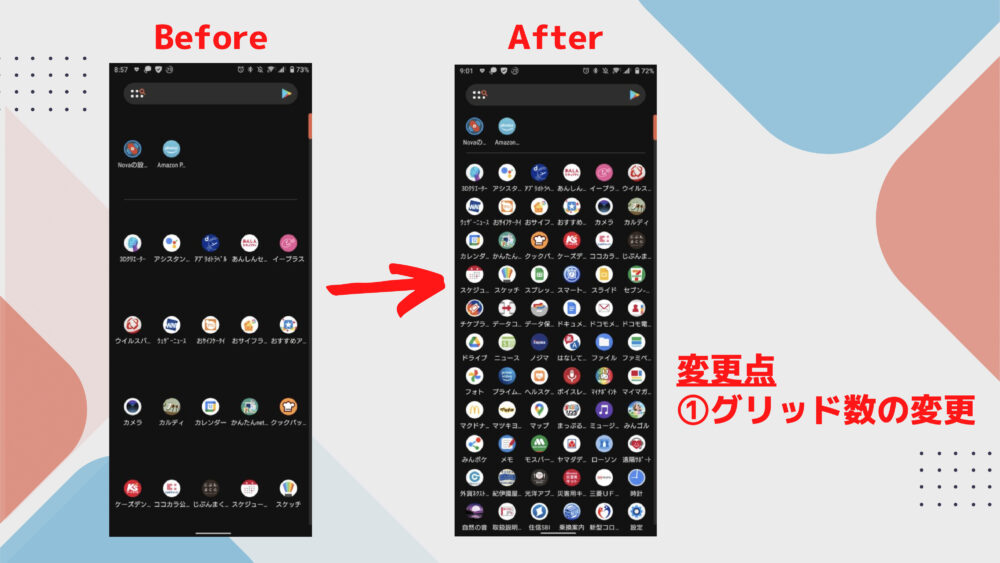
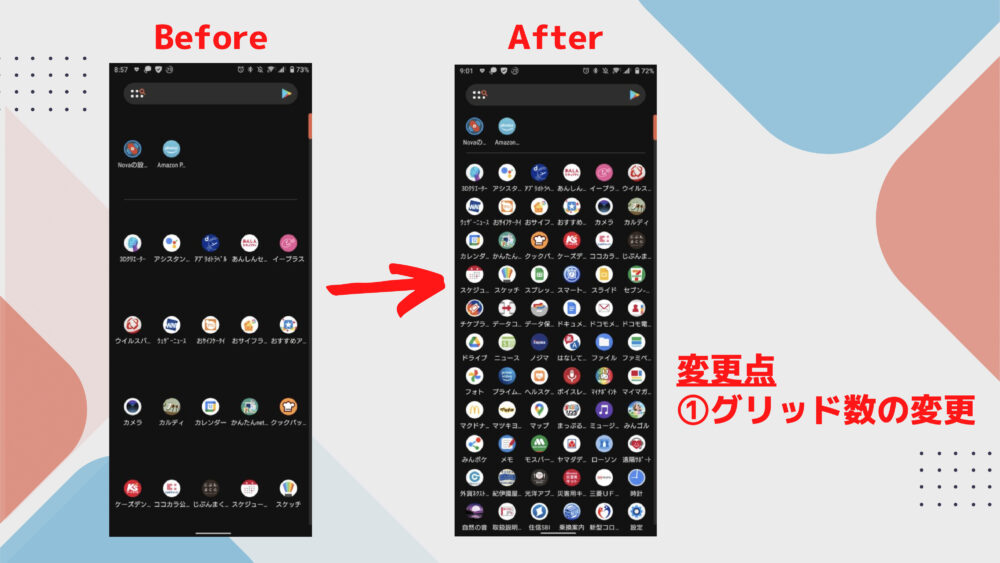
- ドロワー
スマホに保存されているアプリ一覧のことです。ホーム画面で下から上にスワイプすることでドロワーが表示されます。
ドロワーもデスクトップと同じように「グリッド数」を変更します。
初期設定ではドロワーに表示されるアイコンが大きく、バランスが良いとは言えません。
デスクトップと同様にグリッド数を設定すれば、見た目が大きく改善されます。
まず、デスクトップど同様にアプリのグリッド数を変更しましょう。
設定方法は以下のとおりです。
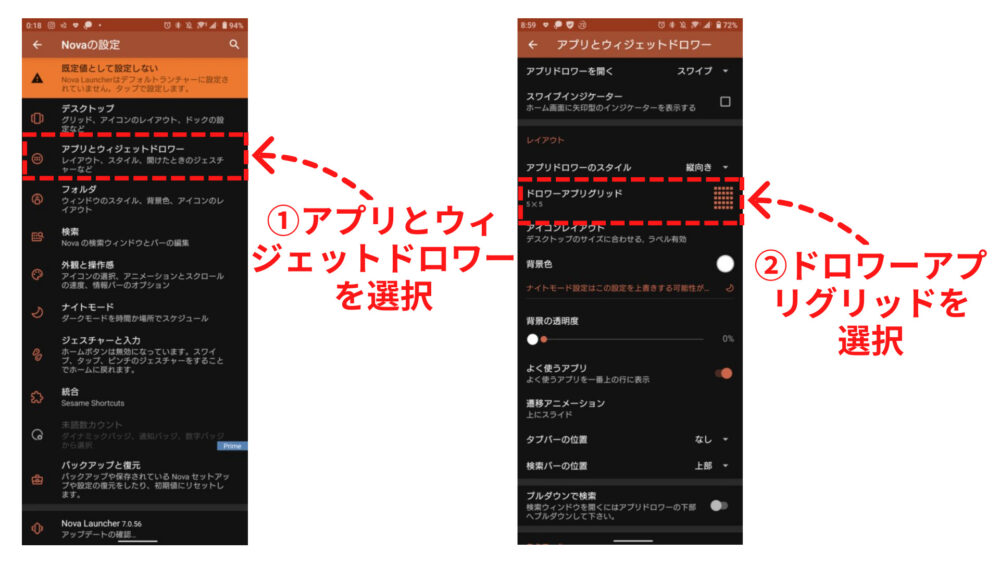
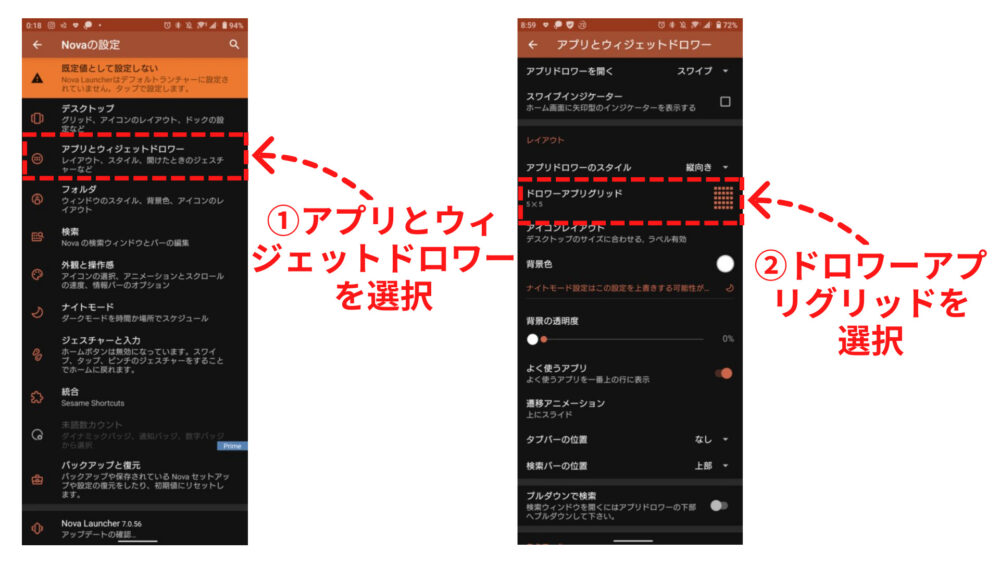
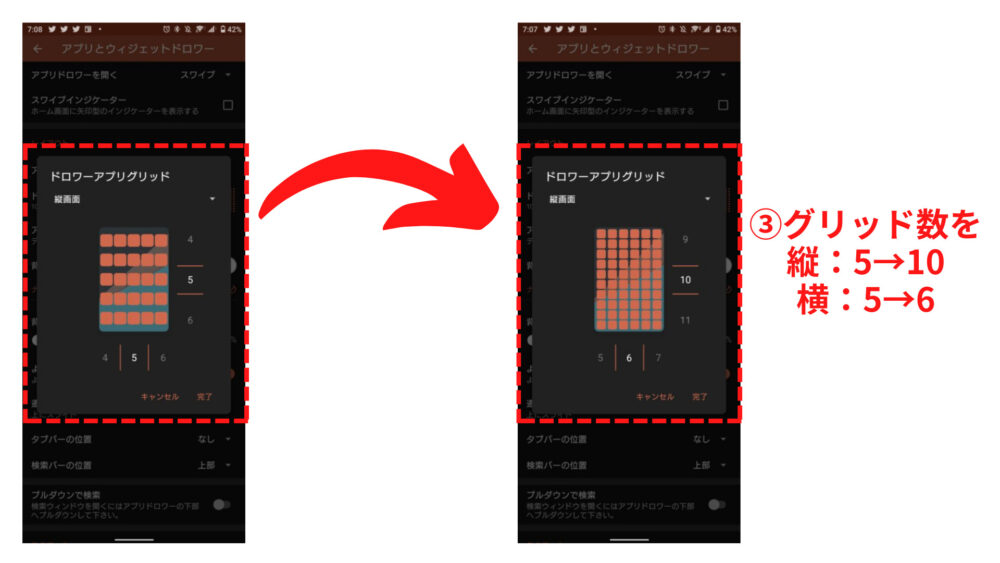
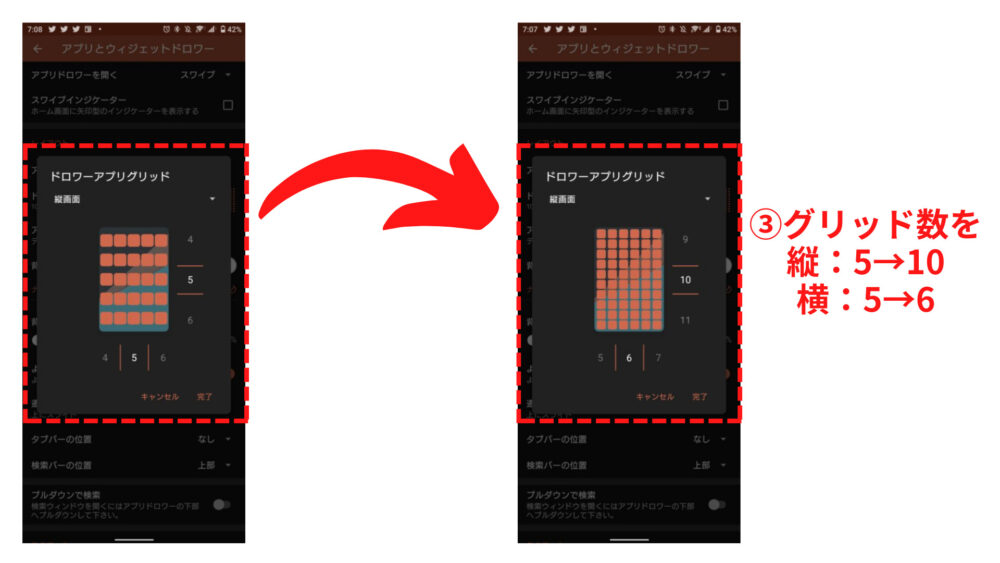



ドロワーの横のグリッド数はデスクトップのグリッド数と合わせてください。
これでドロワーの変更も完了です。
デスクトップとドロワーの変更でスマホは大きく変化しているはずです。
初期セットアップの再設定方法
最後に初期セットアップの方法についてご紹介します。
初期セットアップで設定した内容は変更することが可能です。
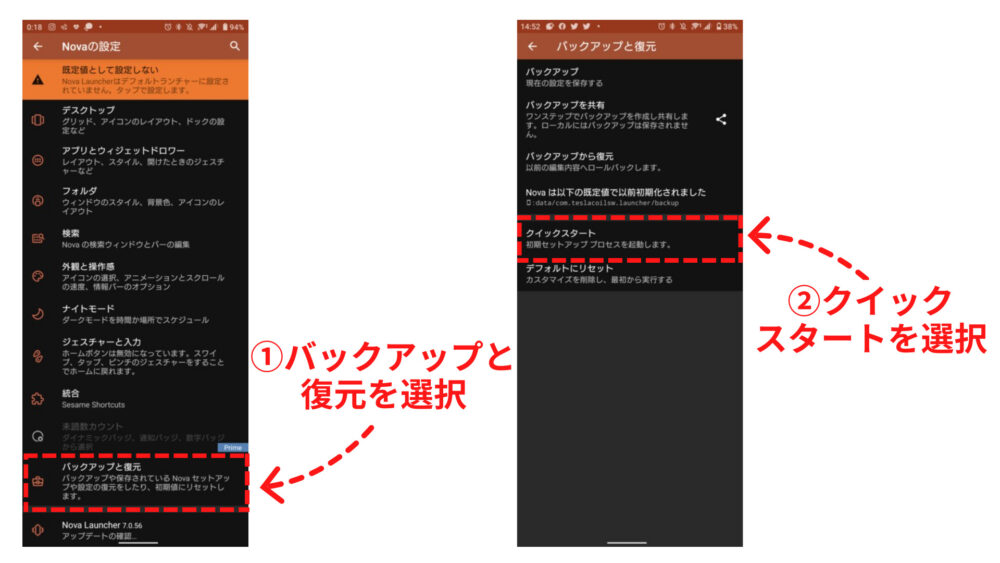
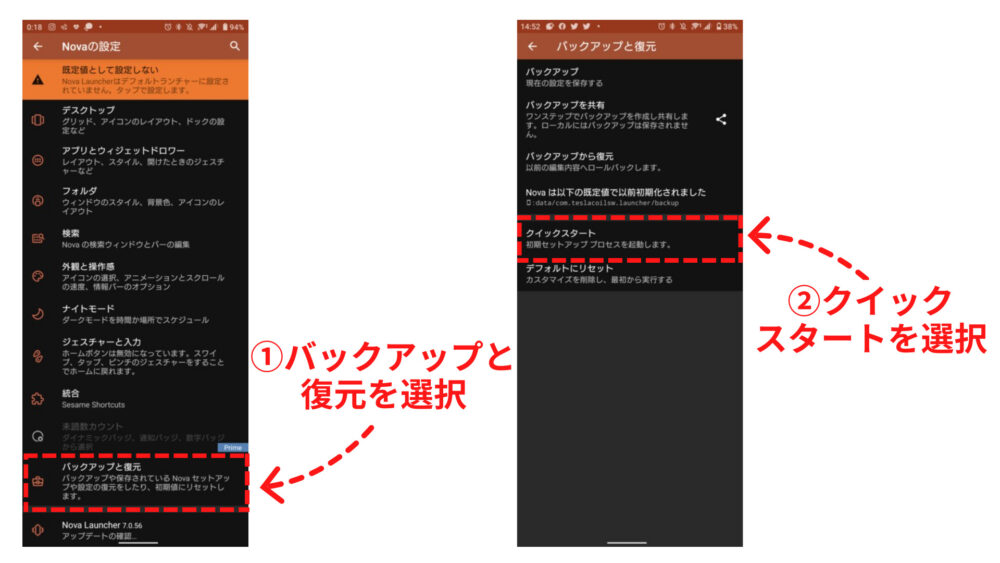
これで起動時に設定した初期セットアップが設定できます。
最初の設定が気に入らなければ、再設定して下さい。
まとめ:Nova Launcherはデスクトップとドロワーを変更すればオシャレなスマホに一歩近づく


Nova Launcherのオススメ設定は次のとおりです。
- ホーム画面のグリッド変更、ラベル非表示、ドック非表示
- ドロワーのグリッド変更
さらに「こだわりのスマホ」にすることもできます。もし、お金を使ってもいいと思えるなら、Nova Launcherの上位版も使ってみませんか?
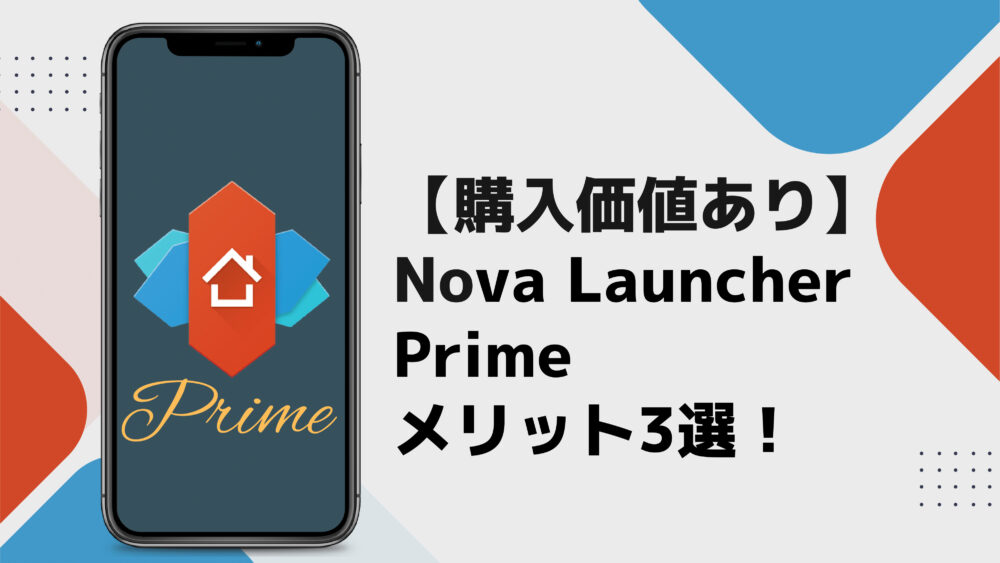
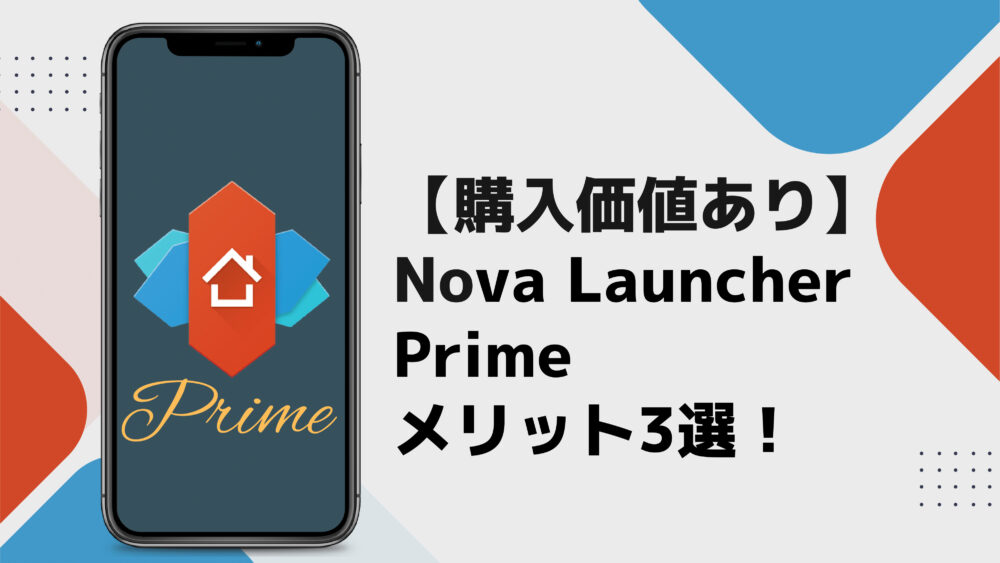
無料の範囲内でカスタマイズしたい場合、アプリのアイコンや壁紙の変更で見た目が大きく変わります。
1つ1つのアプリのアイコンはすばらしいデザインですが、ホーム画面に複数のアプリを置くと統一感に欠けてしまします。アイコンパックでアイコンデータのダウンロードすれば、アイコンのデザインを変えられます。


アイコンパックにはないアプリのアイコンを作りたい。気に入った壁紙が見つからない。という場合は、自分で作ってしまいましょう。グラフィックデザインツールであるCanvaを使えば誰でも簡単にオリジナルデザインを作ることができます。


こだわりのスマホにすると、スマホを見るたびに気分がアップするので、さらにカスタマイズしてみませんか?