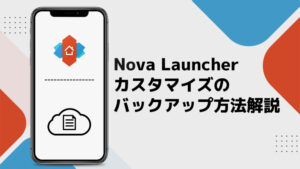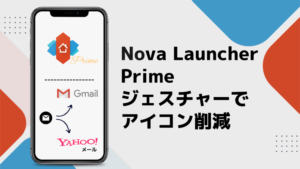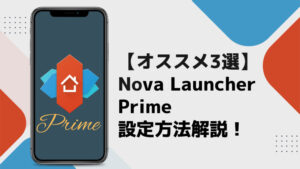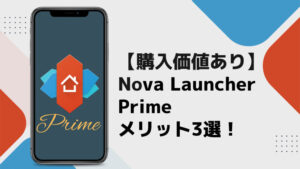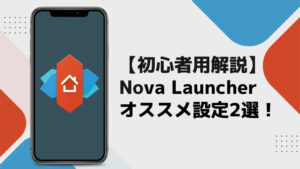Androidスマホでは、ホームアプリを使うとホーム画面のデザインやジェスチャー操作をカスタマイズすることができます。
ホームアプリは複数ありますが、Nova Launcherはホームアプリの中で最も有名なアプリの1つです。
Nova Launcherは様々な設定が可能ですが、設定可能な項目が多く、初心者にとっては設定が難しいです。

私は快適なスマホにすることを目的に、様々なホームアプリを試してきました。
現在、私はNova Launcherの有料版であるNova Launcher Primeを使用しています。
この記事は、今まで紹介してきたNova Launcherの使い方のまとめです。
この記事を読めば、Nova Launcherでどのような設定が可能であるか、一目で確認することができます。
- ホームアプリを初めて使用する方
- Nova Launcherを使いこなしたい方
スマホは1日に何度も使用します。
Nova Launcherを使えば、1日に何度も使用するスマホ操作を更に快適にすることができます。
是非この記事で設定方法を確認し、自分に合ったスマホにカスタマイズして下さい。
Nova Launcherとは
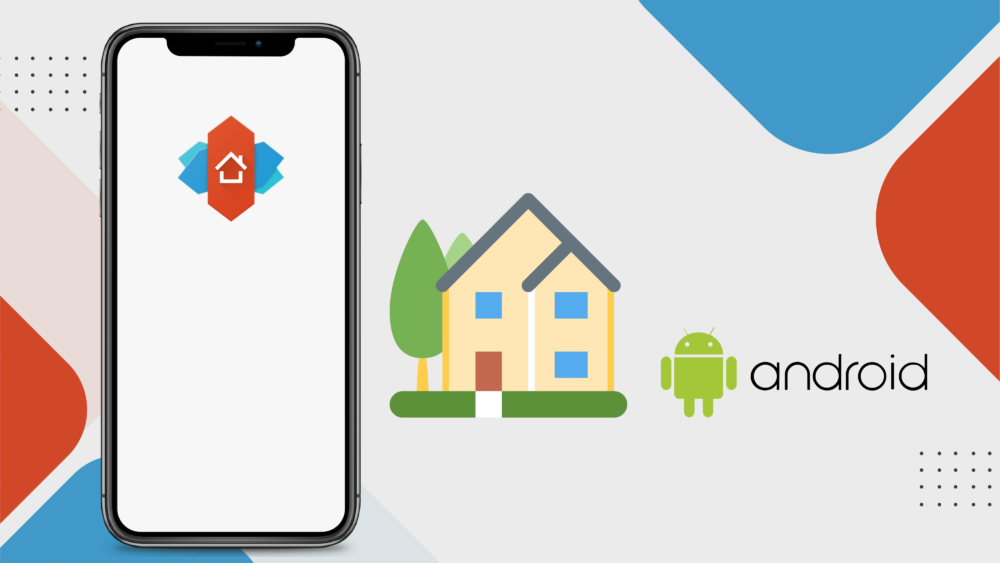
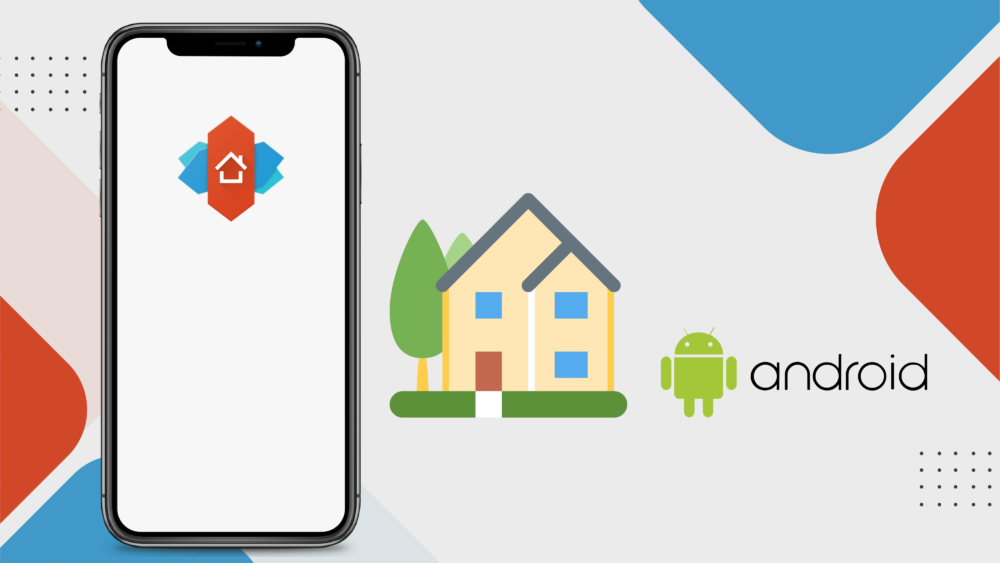
Nova Launcherはホームアプリの1つ
Nova LauncherはAndroidのホームアプリの1つです。
ホームアプリは、スマホの画面の表示や操作をカスタマイズできるアプリです。
私たちのスマホにはOS(オペレーションシステム)としてAndroidが入っていますが、スマホの画面表示や操作方法はホームアプリで制御されています。
例えばホーム画面のアイコンの大きさはホームアプリで設定されています。
ホームアプリの設定を変更すれば、ホーム画面のアイコンの大きさを変更することができます。
スマホを購入した際に、ホームアプリは1つ設定されています。
購入時に設定されているホームアプリは拡張性に乏しく、アイコンの大きさや操作をカスタマイズするためには、新たにホームアプリをインストールすることが必要です。
Nova Launcherには無料版と有料版がある


Nova Launcherは無料ですが、有料版のNova Launcher Primeもあります。
Nova Launcher Primeは無料版よりもカスタマイズ性に優れています。
ただし、初めてホームアプリを変更する場合は、無料版でも十分なカスタマイズが可能であるため、まずは無料版を試して下さい。
Nova Launcherのメリットとデメリット
Nova Launcherを使うにあたってのメリットとデメリットをご紹介します。
ホームアプリ導入のメリットは、何と言ってもホーム画面のアイコンの縮小などデザインを変更できることです。
Nova Launcher Prime(有料版)を使えば、ジェスチャーでのアプリ起動など、多くの設定が可能となり、スマホを操作がとても快適になります。
Nova Launcherの設定は初心者にとっては難しいです。
設定できる項目が多く、何の設定をすれば良いか判断できません。
Nova Launcherの詳しい設定方法は、記事内のリンクから確認して下さい。
インストール方法
Nova Launcherは通常のアプリと同様、Google Playストアからインストール可能です。
下記のリンクを選択するか、Google Playストアで「Nova Launcher」で検索して下さい。
無料版のNova Launcherと有料版のNova Launcher Primeを間違えないようにして下さい。
Nova Launcher(無料版)
Nova Launcher Prime(有料版)
ホームアプリの変更方法


ホームアプリを変更する場合は、スマホの設定を変更する必要があります。
通常のアプリと同様にNova Launcherのアイコンを選択すると、一時的にホームアプリがNova Launcherに切り替わりますが、ホームボタンを戻すと元の設定に戻ってしまいます。
アプリを起動するだけでは、ホームアプリは変更されないので注意して下さい。
ホームアプリの変更方法はこの記事を参考にして設定して下さい。



Nova Launcherに変更すると、ホーム画面などの見た目が大きく変わりますが、ホームアプリが切り替わっただけです。
Nova Launcherではスマホを自分好みにカスタマイズできますが、もし元の状態に戻したくなったら、ホームアプリを切り替えれば簡単に戻るので戻るので安心して下さい。
Nova Launcher(無料版)の設定
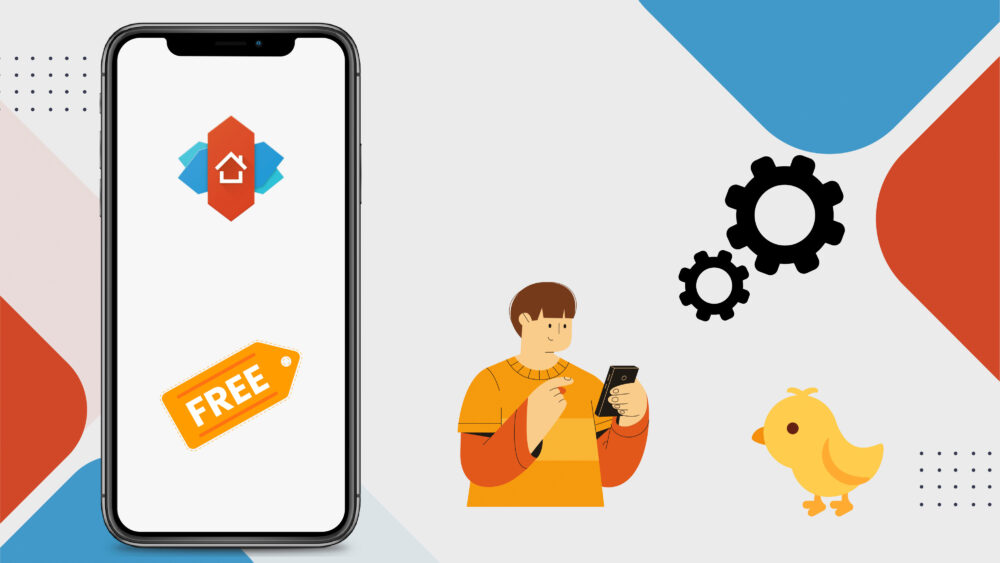
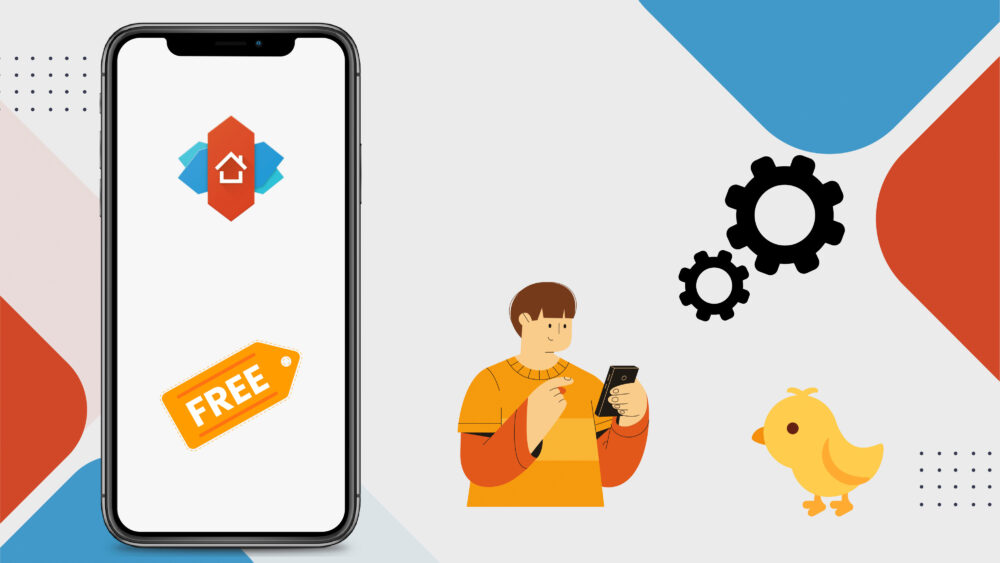
Nova Launcher(無料版)はNova Launcher Prime(有料版)と比較し、カスタマイズできる項目が制限されています。
Nova Launcherの設定画面で、グレーで選択できない項目(Primeの表示あり)は無料版では使用できません。
Nova Launcher(無料版)では一部機能が制限されていますが、初めてホームアプリを使う方には十分な機能があるので、まずは無料版を試して下さい。
ホームアプリ共通のオススメ設定
ホームアプリ共通のオススメ設定が3つあります。
- ホーム画面の見た目の変更(「グリッド」「ラベル」「ドック」の設定)
- ドロワーのデザイン変更(「グリッド」の設定)
- ジェスチャー登録
Nova Launcher(無料版)では、ホーム画面とドロワーの変更が可能です。
ジェスチャーは有料版で設定可能ですが、初めてホームアプリを使う場合は、ホーム画面とドロワーの変更だけでも十分に変化を感じられるので、まずは無料版を試して下さい。
Nova Launcher(無料版)の設定
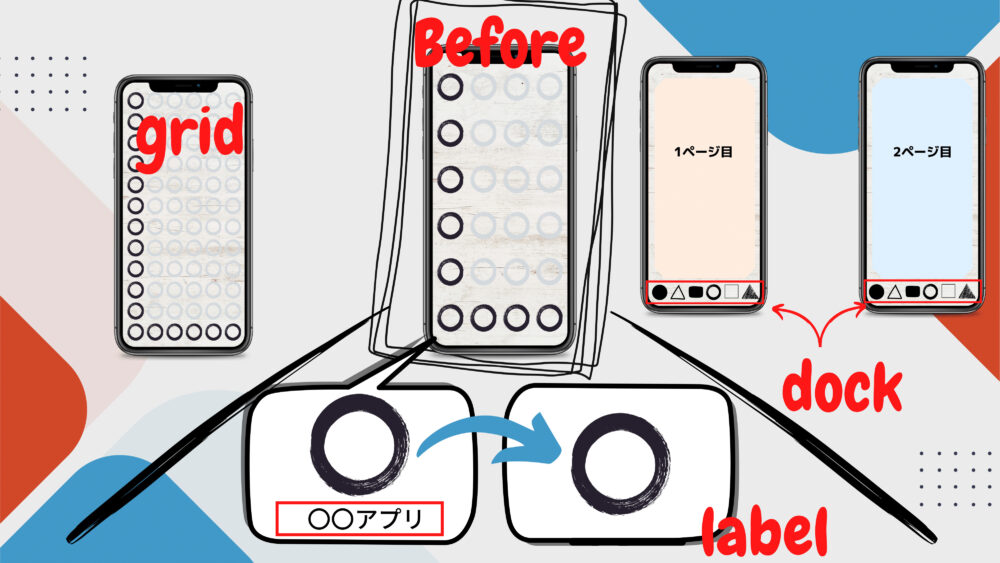
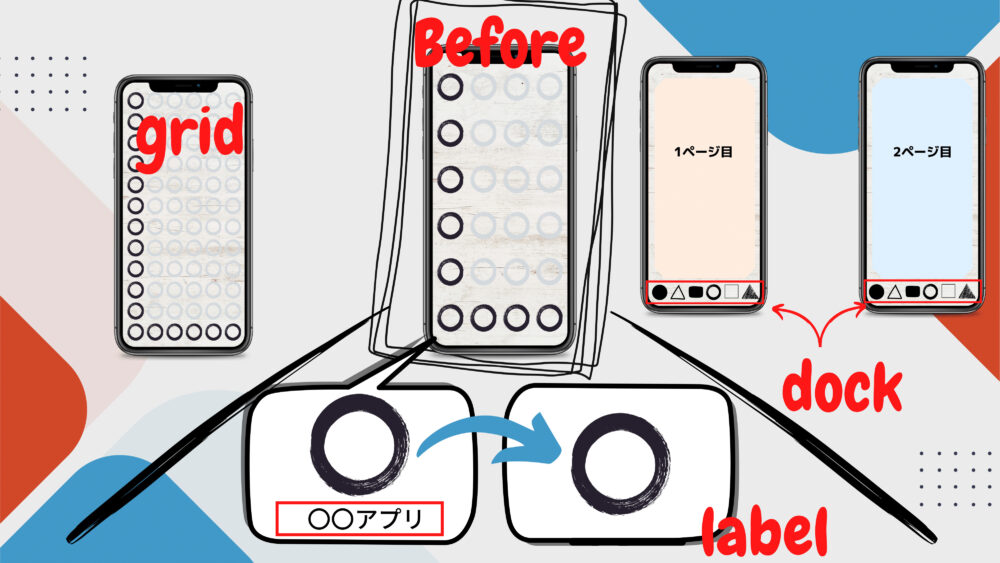
ホームアプリをNova Launcherに変更したら、ホームアプリの設定を行います。
ホームアプリの設定は次の2通りの方法があります。
- Nova Launcherのアプリのアイコンを選択
- ホーム画面を長押しし、「設定」を選択
ホーム画面のグリッド変更方法
Nova Launcherの初期設定の場合、アイコンは「縦5×横5」の最大25個を配置できるようになっています。
しかし、この設定ではホーム画面に配置できるアプリの数は少なく、バランスもよくありません。
ホーム画面に設置できるアプリの数はグリッドで決まっており、Nova Launcherではグリッドを変更することが可能です。
縦横(格子)の線のことです。
グリッド数を設定することで、ホーム画面に配置するアプリの数や大きさを変更することができます。
Nova Launcherでホーム画面のグリッド数を変更するには、「デスクトップ」の設定からグリッド数を変更して下さい。



私はXperia 5 IIを使用していますが、グリッド数を「縦12×横6」に設定しているので、最大72個のアプリを配置することができます。
スマホの画面の大きさによって、適当なグリッド数は変わるので、好みに応じてグリッド数を変更して下さい。
アイコンを縮小する方法
ホーム画面のグリッドを変更することで、多くのアプリを設置できるようになります。
しかし、アイコン同士の間隔は狭いため、アプリを多く配置すればアイコンで埋まってしまいます。
Nova Launcherでアプリ同士の間隔を開けるには、次の2つの方法があります。
- アイコンの大きさを小さくする。
- アイコンのラベルを非表示にする。
アイコンサイズを縮小するには、「デスクトップ」の設定から変更することがができます。
アイコンの大きさを縮小することで、アプリ同士の間隔が広くなり、見た目がスッキリとします。



私の場合はアイコンの大きさを80%に設定しています。
ラベルを非表示にする方法
ホーム画面に配置したアプリは使用頻度の高いアプリであることがほとんどです。
そのためホーム画面のアプリの「アプリ名の表示」は、必要ありません。
Nova Launcherでは「ラベル」を非表示にすることで、アプリ名を非表示にできます。
アイコンの下に表示されるアプリ名のことです。
壁紙と文字は相性が悪いため、見た目の改善にもなります。



アプリ名が表示されていないと困る場合、アプリ自体の使用頻度が低いはずです。
思い切ってホーム画面から削除しましょう。
ドックを非表示にする方法
Nova Launcherの初期設定ではドックが有効になっています。
ホーム画面の下に固定されるエリアのことです。
ホーム画面を複数ページ作った場合でも、ドックのエリアは常に同じ表示となります。
ドックはホーム画面が複数ページになる場合、使用頻度の高いアプリを設置することで、すぐにアプリを起動できるメリットがあります。
一方、ホーム画面のアプリ数が少なければドックを設定する意味がありません。
ドックを無効化しても問題ないオシャレなスマホを目指しましょう。



ホーム画面が複数ページになるのは、ホーム画面が多くのアプリで埋まっていることがほとんどです。
Nova Launcherを活用できれば、ホーム画面の整理整頓は可能です。
ドロワーのグリッド変更方法
スマホに保存されているアプリ一覧のことです。
ホーム画面で下から上にスワイプするとドロワーが表示されます。
Nova Launcherの初期設定では、ホーム画面と同じ「縦5×横5」のグリッド数が設定されています。
ドロワーの設定は「アプリとウィジェットドロワー」の「ドロワーアプリグリッド」から変更することができます。



私の場合、グリッド数を「縦10×横6」に設定しています。
ここまで紹介したNova Launcher(無料版)の設定方法の詳細はこちらの記事を参考にして下さい。
Nova Launcher Prime(有料版)の設定
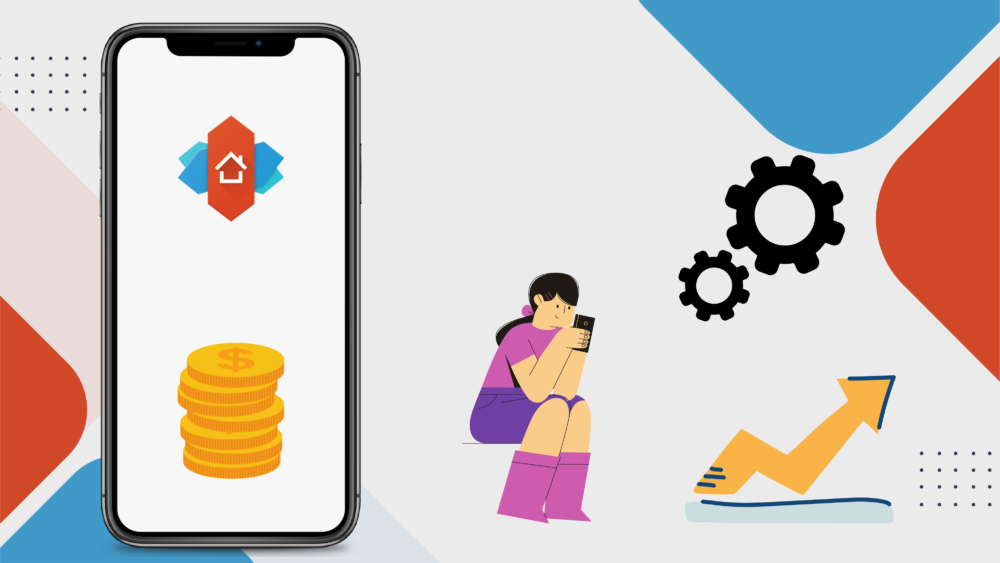
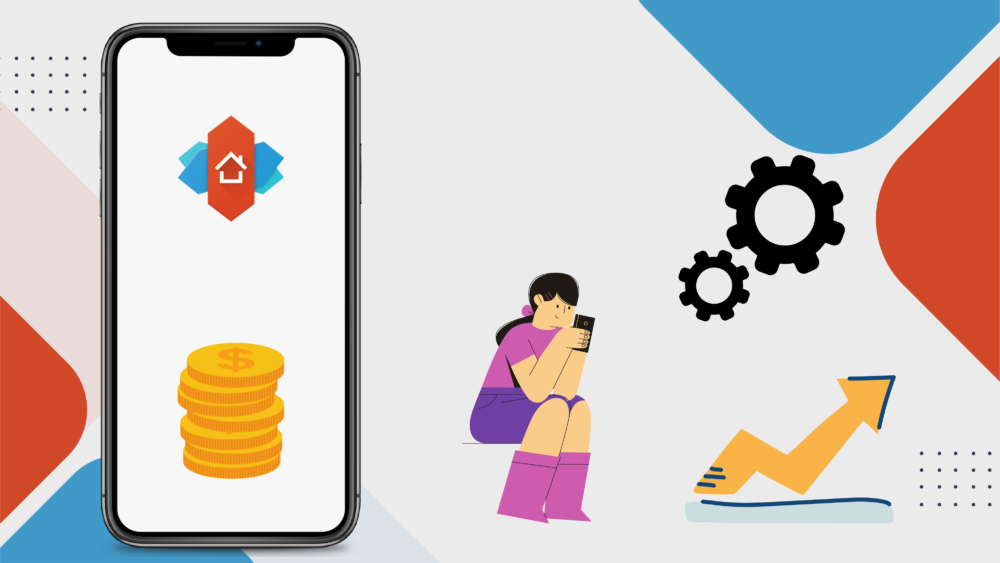
Nova Launcher(無料版)は一部の機能が制限されています。
Nova Launcherを既に使っている方は、設定が画面で灰色になっている項目(Primeの表示)を目にしたことがあるはずです。
Nova Launcher Prime(有料版)を購入すると、これらの設定が可能となります。



Nova Launcher Primeは私も普段使っています。
多くの機能があるため、Nova Launcherを使いこなし、さらに便利に使いたい方は購入を検討してみて下さい。
Nova Launcher Primeを安く購入する方法
Nova Launcher Primeは通常499円で販売されています。(2022年7月30日現在)
ただし、クリスマスの時期になるとセールを行っており、99円で販売される傾向があります。
1年に1回のセールなので、時期によっては少し購入を待っても良いかもしれません。
Nova Launcher Primeを使用するとスマホの操作は劇的に良くなります。
Nova Launcher(無料版)のメリットを感じた方は、Nova Launcher Primeは500円以上の価値を感じられるはずです。
少し高いアプリかもしれませんが、スマホは毎日何度も使うので1日あたりの金額にすると大したことありません。
Nova Launcher Primeのオススメ設定3選
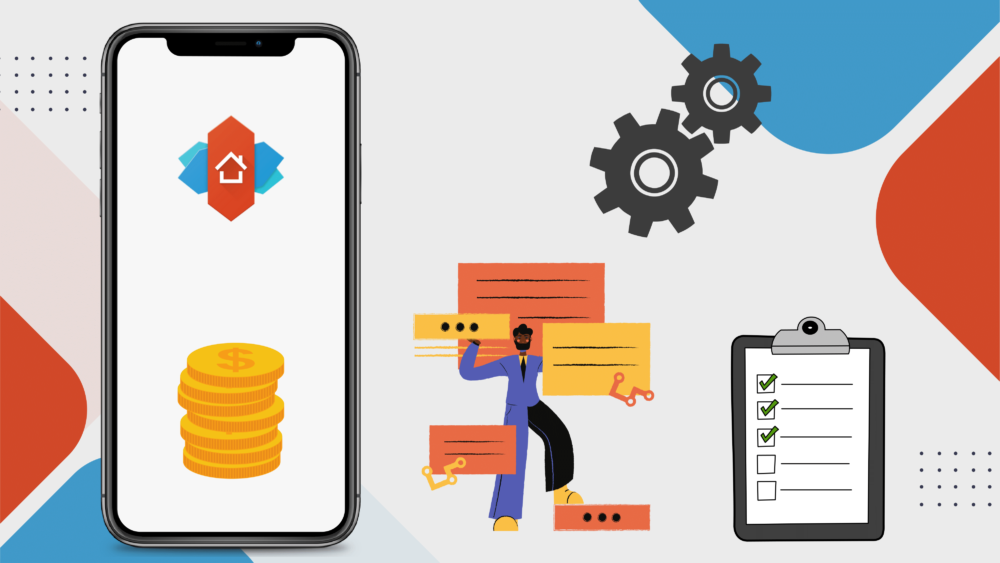
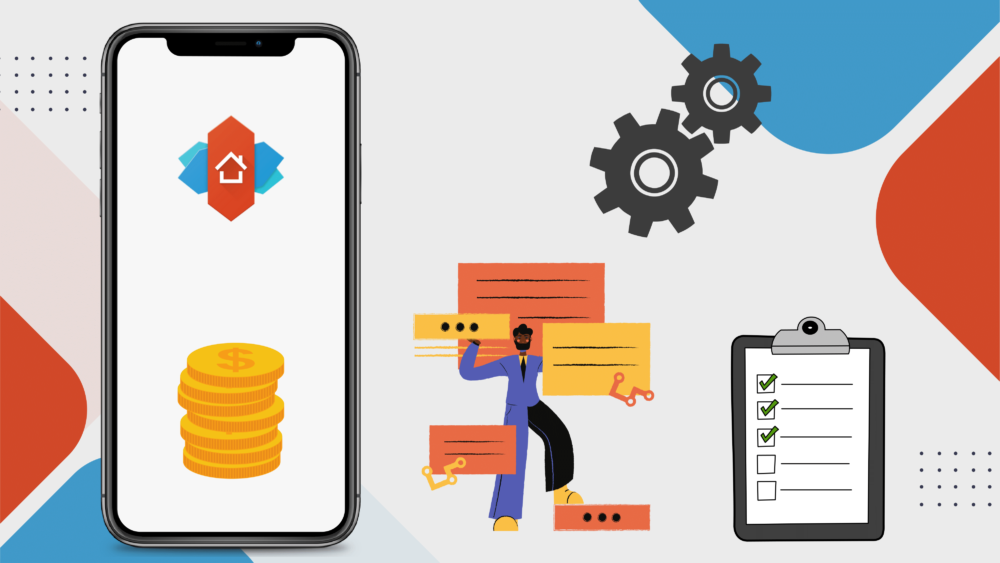
Nova Launcher Primeを購入したら是非設定してほしい3つの項目があります。
- ジェスチャーの設定
- ドロワーの整理
- 未読数のカウント表示
この3つの設定を行うだけでも、Nova Launcherの使いやすさは格段に向上します。
ジェスチャーの設定
Nova Launcherではジェスチャーの設定は有料版のみ使用できます。
ジェスチャーは一般的に身振り手振りのことです。
ジェスチャー機能を使うと、特定のジェスチャーで指定した操作を行うことができます。
スマホ購入時に設定されているホームアプリではジェスチャー操作ができないため、馴染みがないかもしれません。
Nova Launcher Primeは有料ですが、Androidの設定として「戻るボタン」や「ホームボタン」をジェスチャー操作に変更することが可能です。
ジェスチャー操作を設定すると、ホーム画面の空いたスペースでスワイプなどのジェスチャーをすることで、指定のアプリや操作を設定することが可能となります。
Nova Launcher Primeでは最大11個のジェスチャー操作を設定することが可能です。
ドロワーの整理
ドロワーにはインストールした全てのアプリが入っています。
使用頻度の少ないアプリはドロワーから探しますが、見つけるのに時間がかかりますよね。
Nova Launcher Primeではドロワーを次の3つの方法で整理整頓することができます。
- ドロワーをタブに分けて、アプリごとに分類
- 複数のアプリを1つのフォルダにまとめる
- ドロワー内の指定のアプリを非表示
買い物に行ってポイントアプリを起動する際など、なかなかアプリが見つからない事態を避けることができ、とても助かります。
未読数カウントの表示
スマホ購入時のホームアプリでは、Lineやメールが来た際、アイコンに通知件数が表示される場合が多いと思います。
残念ながらNova Launcherの無料版では、通知が届いた際にアイコンへは反映されません。
通知の設定はNova Launcher Primeで設定することができます。
Nova Launcher Primeのメリットは詳しくはこちらの記事を参考にして下さい。
紹介した設定への変更方法はこちらの記事を参考にして下さい。
ジェスチャー操作応用編
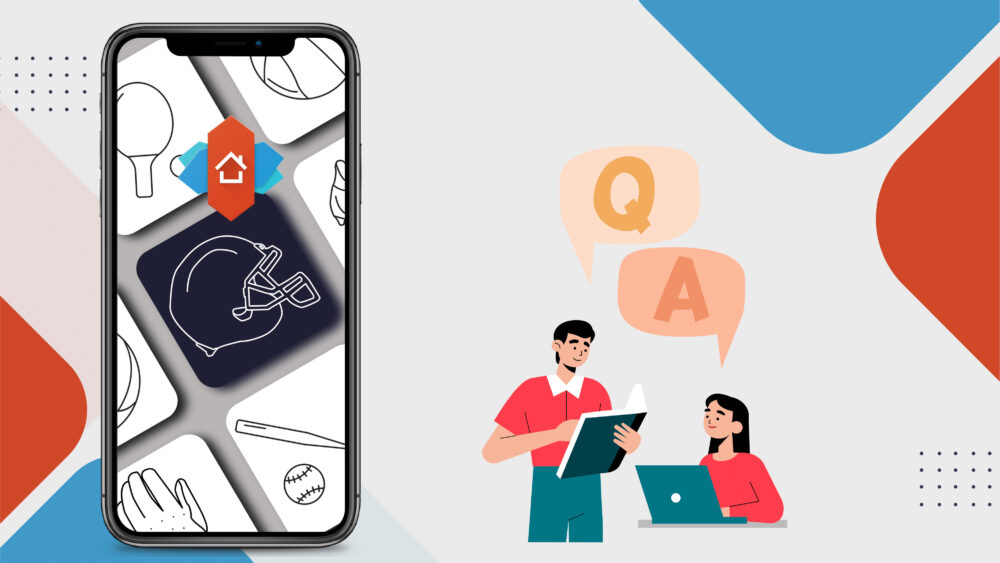
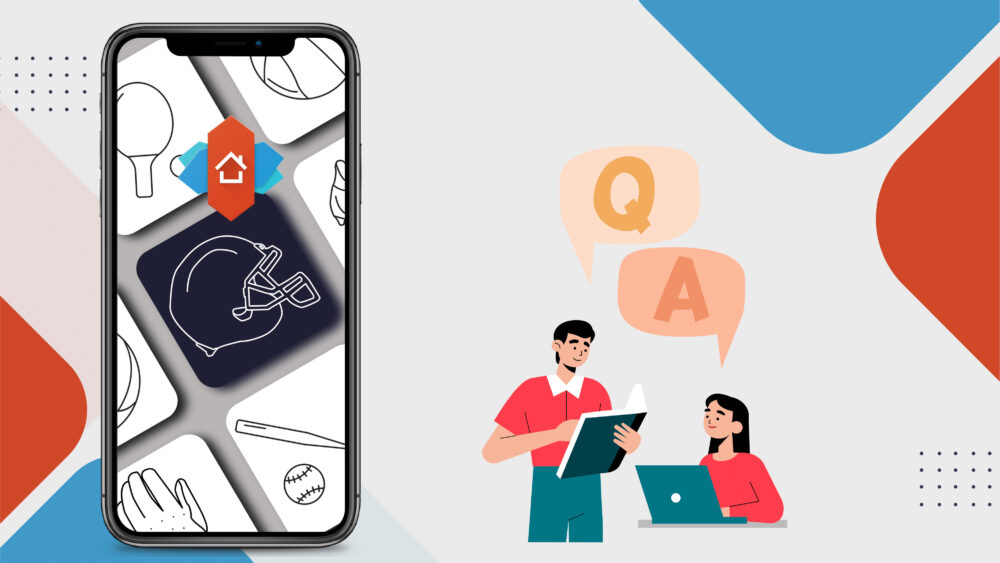
Nova Launcher Primeではジェスチャーを最大11種類登録することができます。
しかし、11種類でも足りない方はホーム画面のアプリの「アイコンとジェスチャー」を組み合わせることによって、さらにジェスチャーを設定することが可能です。
「アイコン+ジェスチャー」を使えば、ホーム画面のアプリは1/3まで減らせます。
ホーム画面のアイコンにジェスチャーを設定
「アイコン+ジェスチャー」の登録はNova Launcher Primeのみ可能です。
無料版のNova Launcherでは設定できないので、注意して下さい。
Nova Launcherの設定画面からは設定できないので注意して下さい。
設定方法の詳細はこちらの記事を参考にして下さい。
アイコンのデザイン変更方法
Yahooメール、Gmail、キャリアメールのいずれの場合でも、アイコンを見ただけで何のアプリか判断できます。
しかし、ホーム画面の1つのアイコンに複数のアプリを起動するジェスチャー機能を設定した場合、アイコンのデザインと起動アプリに不一致が生じます。
ホーム画面の1つのアプリから「Yahooメール、Gmail、キャリアメール」の3つを起動する場合、ホーム画面に表示するアプリのアイコンを何にするか迷いますよね。
これが複数のアプリを使い分ける際のデメリットとなってしまうのです。
この問題はアプリのアイコンデザインを抽象化すれば解決できます。
例えばメールの場合は、手紙のアイコンにすれば良いのです。
アイコンのデザインは、アイコンパックを使えば簡単に変更することができます。
アイコンパックのインストールとアイコンの変更方法はこちらの記事を参考にして下さい。
Nova Launcherの設定のバックアップ方法
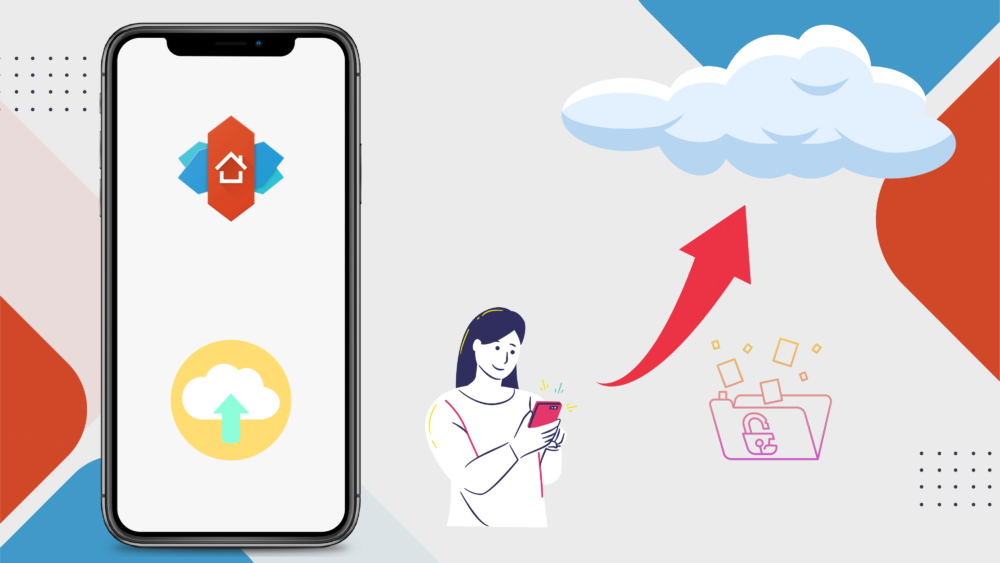
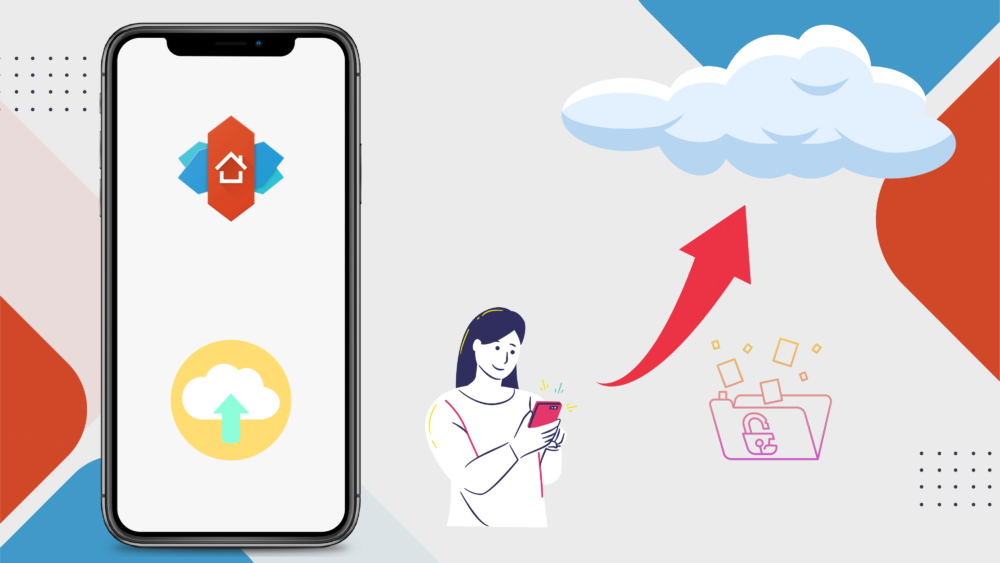
Nova Launcherは様々な設定を行うことができます。
これらの設定した内容はバックアップをオススメします。
元の設定に戻すことができなくなった場合や、複数のデザインを使い分けたい場合にバックアップ機能は必須です。
Nova Launcherのバックアップの方法についてはこちらの記事を参考にして下さい。
まとめ
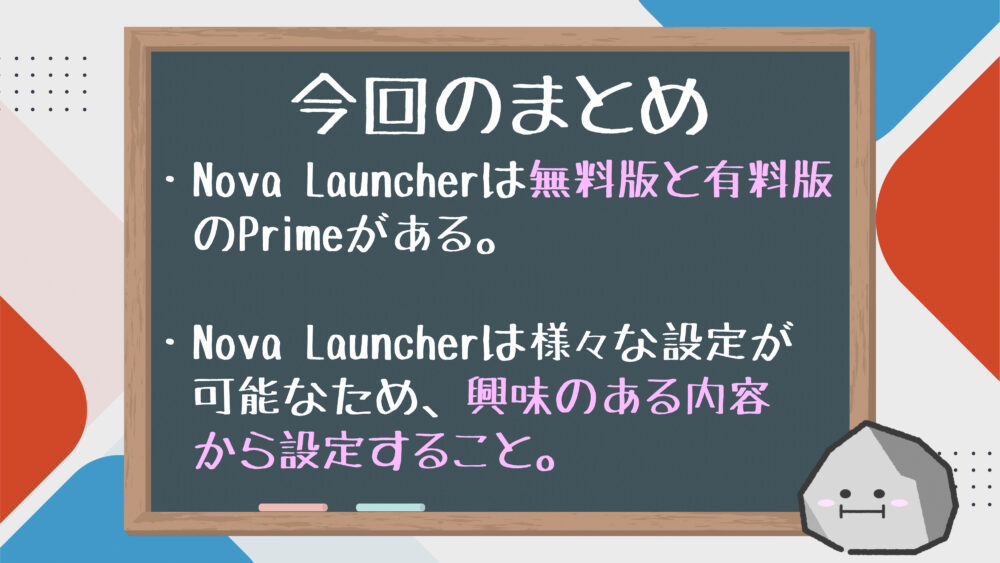
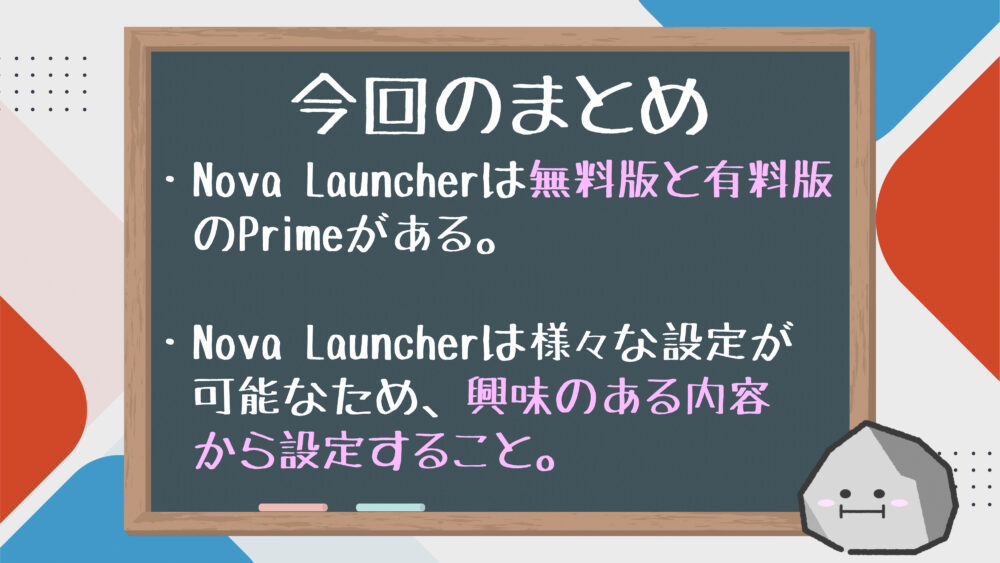
Nova LauncherとNova Launcher Primeのオススメ設定方法をまとめました。
- ホーム画面の設定(グリッド、ラベル、ドック)
- ドロワーの設定(グリッド)
- Nova Launcher Primeのメリットであるジェスチャーの設定
- ドロワーの整理術(タブ、フォルダ)
- 未読数カウントの設定 ホーム画面のアイコンへのジェスチャー設定
- アイコンのデザイン変更方法 バックアップ方法
Nova Launcherは設定できる内容が多く、一度に設定するのは大変かもしれません。
自分が気になった項目から設定することをオススメします。
スマホは毎日何度も使用します。
自分の好みに合った設定に変更することで、スマホをストレスなく快適に使えるようになるため、是非Nova Launcherのカスタマイズに挑戦して下さい。